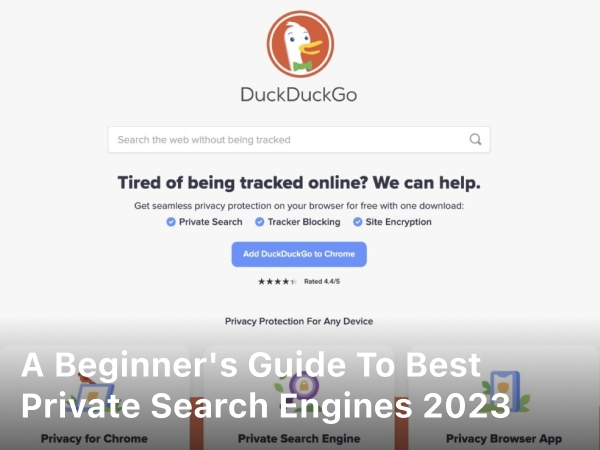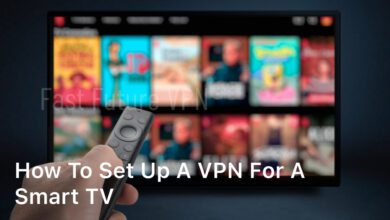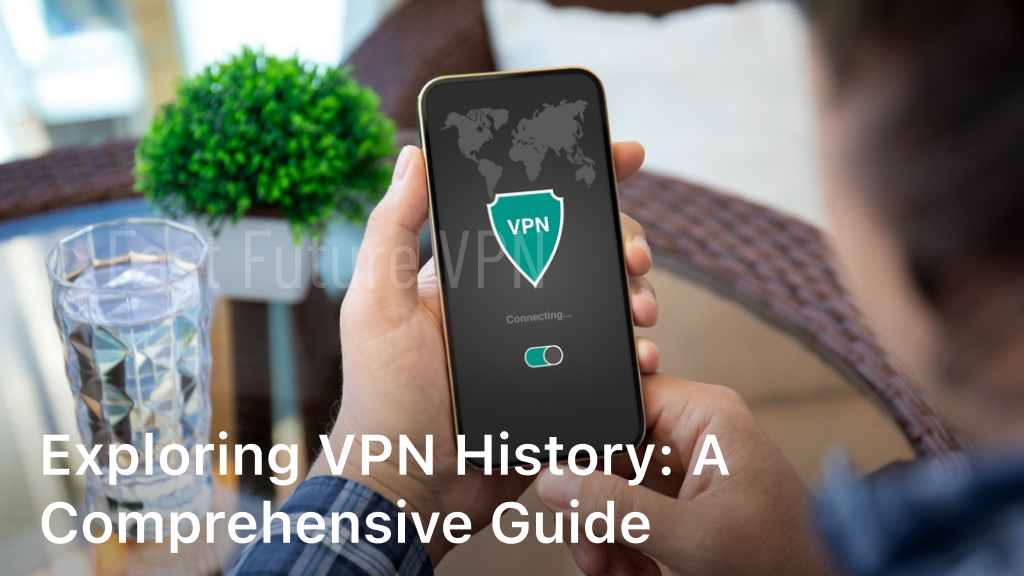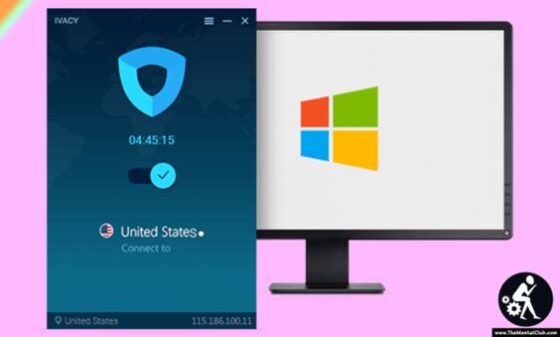Technology keeps getting better, but knowing how to get into your MSI motherboard’s BIOS is key. You might want to tweak settings, turn on special features, or solve hardware problems. This comprehensive guide will show you how to quickly enter the BIOS. So, you can make your system work better and more efficiently.
Understanding the Importance of BIOS
The Basic Input/Output System (BIOS) is key to our computer’s startup. It runs as the first bit when we turn our computer on. BIOS acts as a link between the system software and the hardware. This makes sure our computer works well without any hitches.
What is BIOS?
When you turn on your computer, BIOS is the first thing that wakes up. It does many important jobs. For example, it checks what parts your computer has and gets them ready to run. BIOS is so crucial that our computer won’t be more than a dark screen without it.
Why You Might Need to Access BIOS
- Adjusting system settings: BIOS lets us change a lot of computer setup options. For instance, we can set what starts first when we turn on our computer. We can also manage how our computer uses power.
- Overclocking: If you’re into making your computer faster, BIOS has some settings for that too. It lets us tweak how fast our computer processes information, if our hardware allows it.
- Troubleshooting hardware issues: If our computer is acting up, BIOS can help us figure out what’s wrong. It shows us vital info that can point us to the problem. Using BIOS for fixing our computer, it’s like knowing where the toolbox is.
Knowing about BIOS’s role and how to access it is essential. It helps us manage our computer better. With BIOS, we can make sure our computer is doing the best it can. And when things go wrong, understanding BIOS might just save the day.
How to Enter BIOS on MSI Motherboard
Learning to get into the BIOS on your MSI motherboard is easy. It’s a key step for anyone interested in upgrading their PC or fixing problems. This guide will show you how to get started with the BIOS on your MSI motherboard.
Identifying Your MSI Motherboard Model
First, find out your MSI motherboard’s model. You can look on the motherboard itself or check your computer’s documents. To access the BIOS, you need to know the exact model.
Accessing the BIOS on MSI Motherboard
To start, turn on or restart your computer.
- Then, watch for a message that tells you which key accesses the BIOS. Usually, it’s the Delete or F2 key.
- Press this key until the BIOS screen appears.
- Inside the BIOS, use your keyboard or mouse to move around the settings. Follow the instructions carefully.
Remember, how you get into BIOS might differ a bit based on your motherboard. Always check your manual or the website for specifics on your model.
Common BIOS Setup Utility Keys for MSI Motherboards
For MSI motherboards, the keys to enter BIOS are often Delete or F2. But, on some, you might need F11 or F12. Look to your manual or start-up screen for the right key.
Once you’re in the BIOS, you can tweak many settings. Don’t forget to save your changes before you exit.
Common BIOS Setup Utility Keys for MSI Motherboards
When you want to get into the BIOS on an MSI motherboard, knowing the right keys helps a lot. Each bios setup utility keys for msi key lets you enter and set up your BIOS. This makes it easier to tweak settings and fine-tune your PC.
DEL Key
The DEL (Delete) key is often the go-to for getting into BIOS on MSI boards. You press it repeatedly as your computer starts up. Many MSI models allow access this way, making it pretty universal.
F2 Key
The F2 key is your other option for opening your BIOS on an MSI board. You also hit it many times during startup. For some MSI computers, F2 might be the main way to get into BIOS.
Keep in mind, the exact bios setup utility keys for msi you need could be different. It depends on the model of your motherboard. Always check your manual or the MSI site to find the correct keys.
| BIOS Access Key | Description |
|---|---|
| DEL | This key is often used to get into the MSI BIOS setup. |
| F2 | It’s another key for some MSI models to access BIOS. |
Knowing the common bios keys for msi is key to quickly tweaking your BIOS. This allows you to optimize your PC’s performance. With this knowledge, you can make changes easily.
Navigating the BIOS Interface
When you enter the BIOS on your MSI motherboard, a setup screen appears. It shows the basics of your computer. The look might change a bit based on your MSI motherboard type, but it works the same. We’ll see how to get around the navigating msi bios and using bios interface on msi.
The msi bios menu navigation lets you dive into different settings through menus and sub-menus. It’s like a bunch of folders on your computer. Each menu has what you need organized in a clear way.
- The first thing you see in the BIOS is the main menu. It tells you about your computer’s parts like the processor and memory.
- With the arrow keys, you can move around this main menu to find other settings. You can customize how your computer starts up, how fast it runs, and powers off here.
- In each setting area, there are tweaks you can make. You’ll use the arrow keys and other keys on your keyboard to change things.
- To keep the changes you make and leave the BIOS, there’s an “exit” option. Just follow what’s on the screen or choose “Save and Exit”.
At first, using the BIOS can seem a bit complex. But, you’ll get the hang of it by playing around. To get more help or details, always check your MSI motherboard manual. It guides you through setting up and using your BIOS.
Identifying Your MSI Motherboard Model
To get into the BIOS on your MSI motherboard, you first need to know its model. You can find this by looking at the board itself, the computer case, or its manual.
Checking the Motherboard Manual
The best way to find your MSI model is by looking at the motherboard manual. It’s usually in the box or online, and has the model number clearly. This lets you identify msi motherboard model and get into the BIOS.
Don’t fret if you lost the manual. There’s more ways to find motherboard model number and msi motherboard model lookup.
- Look for a label or sticker on the motherboard itself. This often shows the model number.
- Inspect the computer case for any info on the motherboard model.
- Run a system tool, like Speccy or CPU-Z, to find the motherboard details.
With your MSI model known, you can tweak the BIOS settings as you like.
| Motherboard Model | BIOS Shortcut Key | BIOS Version |
|---|---|---|
| MSI Z390-A Pro | DEL | 7B17v17 |
| MSI B550-A Pro | F2 | E7C56AMS.100 |
| MSI MPG X570 Gaming Edge WiFi | DEL | 7C02v13 |

Troubleshooting BIOS Access Issues
Are you having trouble getting into the BIOS on your MSI motherboard? There’s no need to worry. Many common steps can help you get back in and use this essential system tool.
First, check that you’re using the right key to access the BIOS. For MSI boards, try hitting the Delete or F2 keys. It’s important to press the key at the right time, usually right when your computer boots up.
If a BIOS password is in place, you need to know it. Without the right password, you can’t get into BIOS. Look in your motherboard’s manual or reach out to MSI if you’re not sure about the password.
Also, check if your computer is starting up correctly. Problems like a bad hard drive or hardware that’s not getting along can stop you from entering BIOS. Fix any startup issues first.
If the steps above don’t work, a more tricky issue might be the cause. In this situation, turn to your MSI motherboard’s manual or get in touch with their support team. They can offer more help in figuring out your MSI BIOS access.
| Troubleshooting Step | Description |
|---|---|
| Verify BIOS Access Key | Ensure you’re pressing the correct key (Delete or F2) during boot to enter the BIOS |
| Check for BIOS Password | If your system has a BIOS password set, you’ll need to enter the correct credentials |
| Troubleshoot Boot Issues | Resolve any problems with the boot process, such as hardware conflicts or malfunctioning components |
| Consult MSI Support | If the above steps don’t resolve the issue, contact MSI’s technical support team for further assistance |
By using these steps, you should solve most BIOS access issues with your MSI. It’s important to remember, if you still can’t get in or face common MSI BIOS issues, MSI’s support is there to help.
How to Enter BIOS on MSI Motherboard
Step-by-Step Guide
Accessing the BIOS on your MSI motherboard is key for tweaking your system and fixing issues. You might need to change boot settings, turn on hardware, or make your computer run better. This guide will show you how to smoothly get into the BIOS of your MSI computer.
- Power on or restart your computer.
- Watch for messages like “Press DEL to enter BIOS” or “Press F2 to enter BIOS” just as your computer starts up.
- Hit the DEL or F2 key as soon as you see the message. The right key could be different depending on your MSI’s model. Use your manual to check if you’re not sure.
- You’ll see the BIOS screen once you press the correct key. You can now explore different settings.
If you miss the chance to enter BIOS at start-up, try pressing the keys more. Trying a little later might help your system catch the input.
Learning to get into the BIOS is the first step to maximizing your computer’s power. With this knowledge, you can easily adjust settings to make your computer work better and do more.
BIOS Settings to Tweak for Better Performance
When you access the BIOS on your MSI motherboard, you find settings to boost your system. These include overclocking and custom boot options.
Overclocking Settings
Boosting your CPU’s performance through overclocking is possible. Yet, it requires care to work within safe limits. In the BIOS, look for CPU multiplier, base clock, and voltage settings to adjust. Start with small changes, checking system stability and temperature.
Some MSI motherboard models offer advanced overclocking features. These could be automatic profiles, fan control, or helpers for overclocking.
Boot Options
Changing boot options in the BIOS can make your system start up faster. It can also improve system performance. Adjusting boot device priority and enabling fast boot and secure boot are good steps.
By tweaking the msi bios settings to improve performance, you make the most of your MSI motherboard. Your system will run better overall.
Exiting and Saving BIOS Changes
After tweaking your BIOS settings to boost performance, it’s important to exit correctly. This step ensures your PC starts with the new settings. Then, your MSI motherboard can show its full power.
Exiting the BIOS
To leave the BIOS on your MSI motherboard, find the exit or save & exit option. It’s usually at the bottom of the BIOS menu. Steps might differ by motherboard, but they’re generally the same:
- Look for the “Exit” or “Save & Exit” option.
- Choose “Save Changes and Exit” or an option like that.
- Confirm your choice when the BIOS asks. This starts the exit process.
Saving BIOS Changes
Saving your BIOS changes is key. If you don’t save before leaving, all your tweaks will vanish. Then, your computer will use the old settings. To save your changes:
- Pick “Save Changes and Exit” from the BIOS.
- Confirm saving if the BIOS asks you to.
- This will save your settings. Your PC will boot up with the new BIOS changes.
Follow these steps to smoothly exit the BIOS and keep your enhancements. This ensures your MSI motherboard runs at peak performance. You’ll see the improvements you made with your BIOS tweaks.
| BIOS Exit Options | Description |
|---|---|
| Save Changes and Exit | Saves all BIOS modifications and exits the BIOS interface. |
| Exit Saving Changes | Saves any changes made in the current BIOS session and exits. |
| Exit Discarding Changes | Exits the BIOS without saving any changes made during the current session. |
Conclusion
In this guide, we learned how to reach the BIOS on an MSI motherboard. We covered why the BIOS is important and how to get around in its interface. You’re now ready to play with your MSI motherboard’s BIOS settings.
We found out about the BIOS and what keys to use on MSI motherboards. I showed you how to get your motherboard’s model and tweak its BIOS. This lets you adjust settings like overclocking and boot options.
By using what we discussed here, you can easily get into your MSI motherboard’s BIOS. This will help you boost your system’s performance and features. Remember, the BIOS unlocks a lot of power to change your computer’s setup. So, dive in and learn what you can do with it.