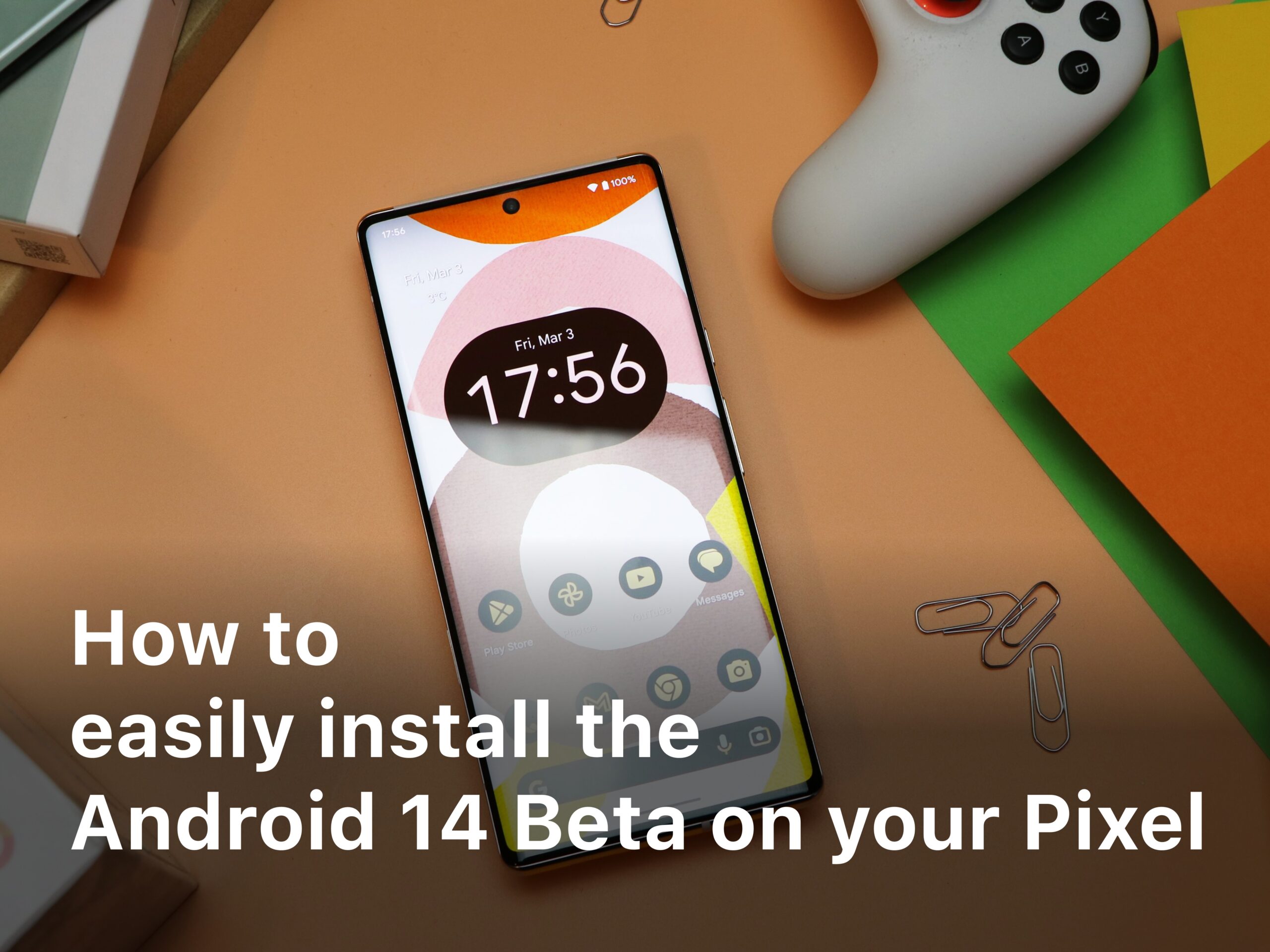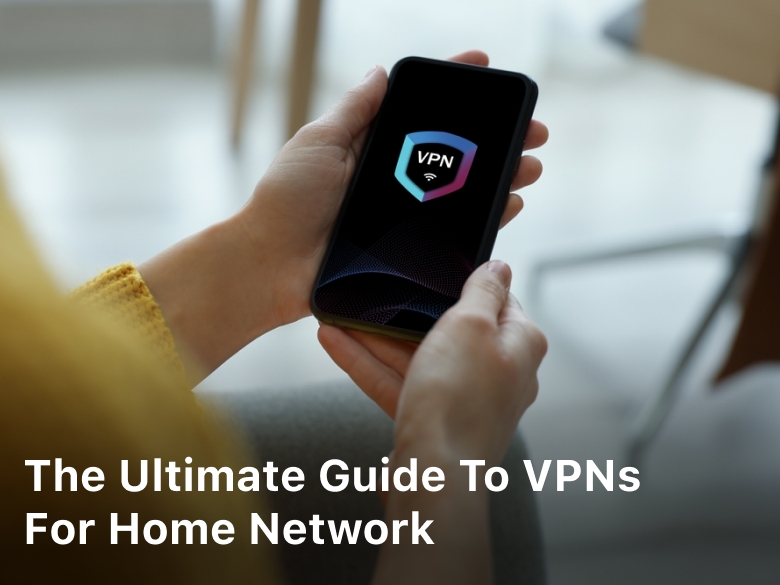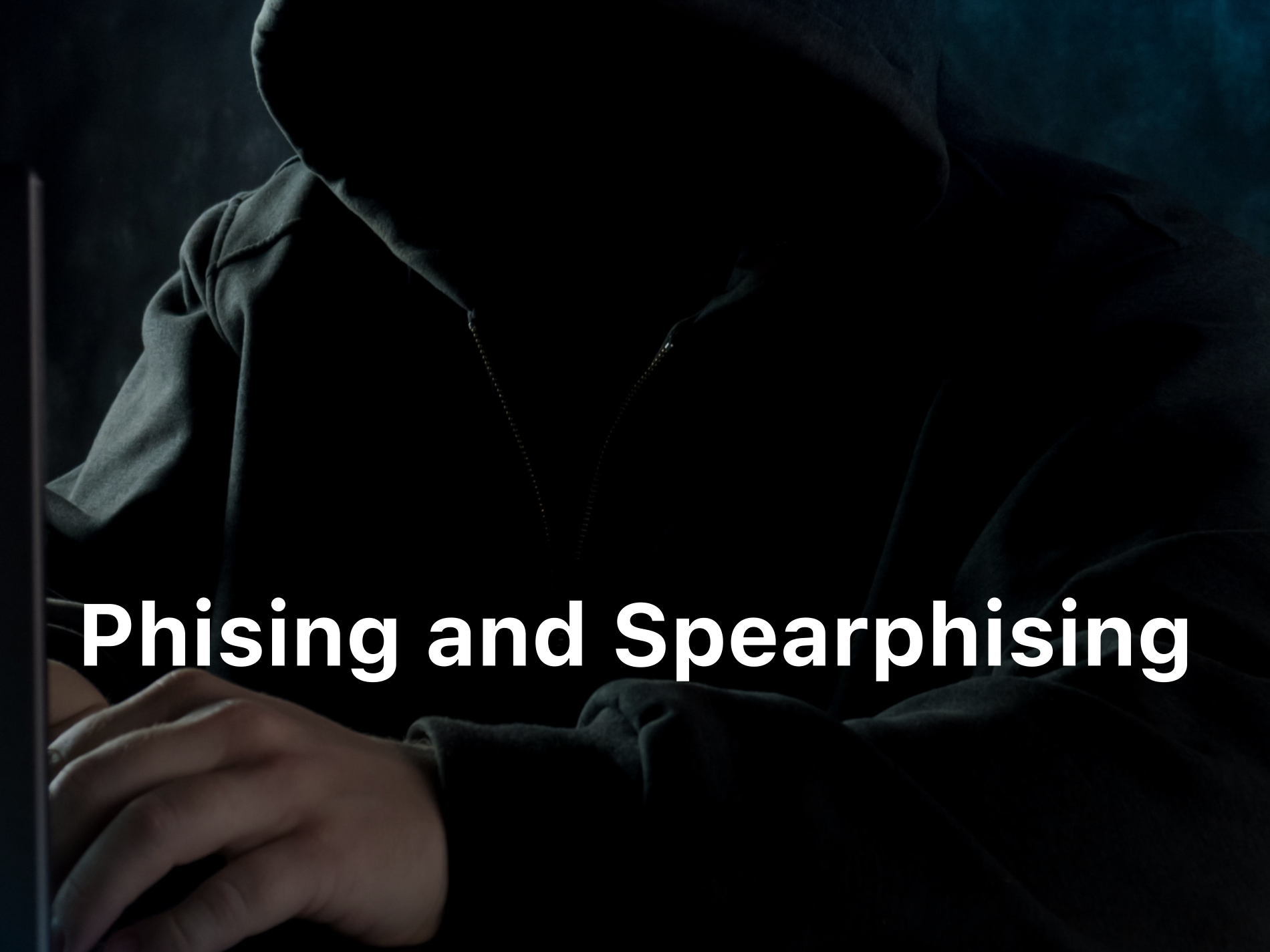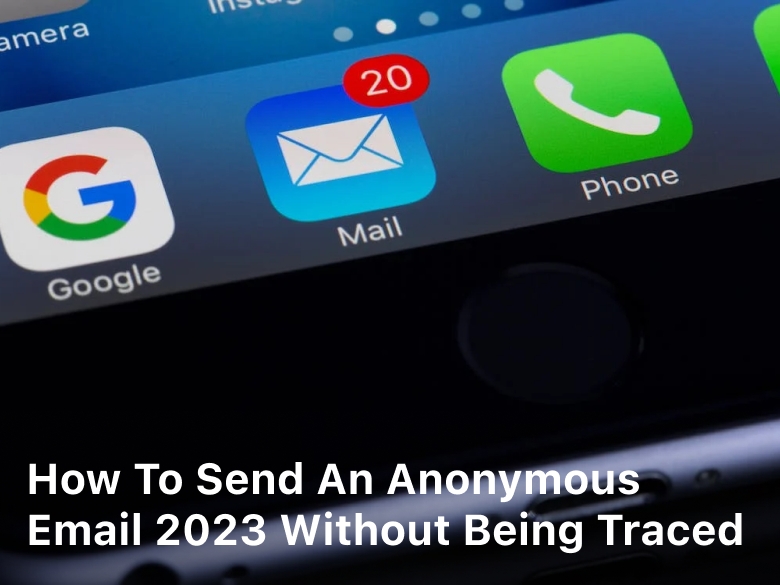Welcome to our easy guide on how to find cookies in Firefox! If you’re curious about where Firefox stores its cookies and how you can access them, you’ve come to the right place. Understanding how cookies work and knowing their location can help you take control of your browsing experience. Let’s dive in and discover the secrets of Firefox cookies.
Understanding Firefox Cookies

Before delving into the process of finding cookies in Firefox, it is important to have a clear understanding of what cookies are and how they function. Cookies are small files that websites store on your computer to remember information about your browsing activities. These files contain data such as login credentials, site preferences, and other relevant information. Understanding cookies will help you make informed decisions when it comes to managing them effectively.
Viewing Cookies in Firefox
To view cookies in Firefox, you can access the built-in cookie viewer. This tool allows you to see the cookies stored by websites you have visited. With just a few clicks, you can gain insights into the information that websites collect and store on your device. Viewing cookies can provide valuable insights into your browsing habits and help you manage your privacy effectively.
Adjusting Firefox Cookie Settings
In Firefox, you have the ability to adjust your cookie settings according to your preferences. The browser offers various options that allow you to control how websites handle cookies. You can set your preferences to accept all cookies, block certain cookies, or prompt for cookie permission. By tweaking these settings, you can enhance your online privacy and ensure a more personalized browsing experience.
Efficiently Managing Cookies with the Firefox Cookie Manager
Firefox provides a comprehensive cookie manager that enables you to efficiently manage the cookies stored by websites. With the cookie manager, you can delete specific cookies, clear all cookies, or even block certain websites from storing cookies on your device. This level of control allows you to maintain your privacy and have a more streamlined browsing experience.
Locating Cookies in Firefox
Now that you have a basic understanding of cookies, let’s discuss how to locate cookies in Firefox. Finding the location of Firefox cookies is essential if you want to view or manage them.
- Launch the Firefox browser on your computer.
- Click on the three-line menu icon in the top-right corner of the browser window.
- From the dropdown menu, select “Options”.
- In the “Privacy & Security” section, scroll down to the “Cookies and Site Data” section.
- Click on the “Manage Data” button.
- A new window will open, showing a list of all the websites that have stored cookies.
- You can use the search bar to find specific websites or scroll through the list to locate the cookies you are interested in.
- Click on a website to view the individual cookies stored by that site.
Firefox stores its cookies in a specific location on your computer. To access this location:
- Open a new Firefox tab.
- Type “about:support” (without quotes) in the address bar and press Enter.
- On the page that opens, scroll down to the “Application Basics” section.
- Next to the “Profile Folder” entry, click on the “Open Folder” button.
- A file explorer window will open, displaying the Firefox profile folder.
- Inside this folder, you will find a subfolder named “cookies”. This is where Firefox stores its cookies.
By following these steps, you can easily locate cookies in Firefox and access the folder where Firefox stores its cookies on your computer. This will allow you to view and manage cookies for individual websites, giving you greater control over your browsing experience.
Viewing Firefox Cookies
After locating the Firefox cookies on your computer, the next step is to view them. Thankfully, Firefox provides a built-in tool called the Firefox Cookie Viewer, which allows you to easily see the cookies stored by the websites you have visited.
To access the Firefox Cookie Viewer, follow these simple steps:
- Open the Firefox browser on your computer.
- Click on the three horizontal lines at the top-right corner to open the menu.
- From the dropdown menu, select “Options”.
- In the “Privacy & Security” section, scroll down to find the “Cookies and Site Data” option.
- Click on the “Manage Data” button next to it.
- A new window will appear, displaying a list of all the cookies stored by Firefox.
- You can search and filter the cookies using the search box or alphabetically, depending on your preferences.
- Clicking on a specific cookie will provide you with detailed information, including its name, value, domain, and expiration date.
By using the Firefox Cookie Viewer, you can easily explore and understand the cookies stored by websites you visit regularly. This can be helpful in tracking your browsing preferences, managing your login details, or troubleshooting any website-related issues.
Managing Firefox Cookies
When it comes to protecting your privacy and ensuring an optimized browsing experience, managing your Firefox cookies is essential. Fortunately, Firefox provides a robust cookie manager with various options for customization.
The Firefox cookie manager allows you to control how websites handle cookies, giving you the power to choose which cookies to accept, block, or clear. With these settings, you can prevent unnecessary tracking, enhance security, and even improve website loading speeds.
Here are some essential features available in the Firefox cookie manager:
- Cookie acceptance: You can specify whether Firefox should accept all cookies, only block third-party cookies, or reject all cookies altogether.
- Cookie blocking: If you want to prevent specific websites from storing cookies on your device, you can add them to the block list in the cookie manager.
- Cookie clearing: Firefox allows you to clear cookies for specific websites or remove all cookies entirely, providing you with a fresh start whenever you need it.
By managing your Firefox cookies effectively, you can strike a balance between privacy and convenience. Whether you want to avoid being relentlessly targeted by personalized ads or maintain a clutter-free cookie collection, the Firefox cookie manager puts you in control.
Advanced Cookie Management in Firefox
If you’re looking to take control of your cookie management in Firefox, you’ll be pleased to know that there are advanced settings and configurations you can explore. These options allow you to customize your Firefox cookie settings for a more tailored browsing experience.
Here are some tips and tricks to get you started:
- Customize cookie acceptance: Firefox provides you with the flexibility to choose how websites handle cookies. You can allow all cookies, block all cookies, or set your preferences for specific websites.
- Manage cookie permissions: With Firefox’s cookie manager, you have the power to decide which websites can store cookies on your computer. You can grant or revoke permissions as needed, giving you ultimate control over your online privacy.
- Clear unwanted cookies: Firefox allows you to clear cookies selectively or remove them all at once. This feature comes in handy if you want to delete cookies from specific websites or start fresh without any stored data.
- Configure cookie storage: By default, Firefox stores cookies on your computer. However, you can modify this behavior and choose to have cookies cleared each time you close the browser. This ensures a clean slate for every browsing session.
- Manage cookie exceptions: In Firefox, you have the ability to set exceptions for certain websites. This means you can specify how cookies from trusted sites should be handled, even if you have stricter cookie settings enabled.
With these advanced cookie management features in Firefox, you can take full control over your online privacy and browsing experience. Experiment with the settings that best suit your needs and enjoy a more personalized web experience
Conclusion
In conclusion, knowing how to find and manage cookies in Firefox is essential for safeguarding your privacy and optimizing your browsing experience. By following the step-by-step instructions provided in this guide, you can effortlessly locate, view, and handle cookies in Firefox, empowering you with greater control over your online interactions.
Understanding the concept of cookies, their purpose, and how they work is the first step in effectively managing them. Once you have grasped the fundamentals, you can easily navigate to the location where Firefox stores its cookies on your computer.
With the ability to view cookies using the Firefox cookie viewer, you can gain insights into the cookies stored by websites you have visited. Additionally, you can leverage the powerful features of the Firefox cookie manager to tailor how websites handle cookies according to your preferences.
For those interested in advanced cookie management, Firefox offers various settings and configurations that allow for a more personalized browsing experience. Taking the time to explore these options can further enhance your online privacy and ensure a smoother interaction with websites.
FAQ
How do I find cookies in Firefox?
To find cookies in Firefox, follow these steps: 1. Open the Firefox browser on your computer. 2. Click on the menu button (three horizontal lines) in the top-right corner of the browser window. 3. Select “Options” from the drop-down menu. 4. In the left-hand menu, click on “Privacy & Security.” 5. Scroll down to the “Cookies and Site Data” section. 6. Click on the “Manage Data” button. 7. A new window will open, displaying all the cookies stored by Firefox.
Where are cookies located in Firefox?
In Firefox, cookies are stored in a specific location on your computer. To locate the cookies folder, follow these steps: 1. Open the Firefox browser on your computer. 2. Click on the menu button (three horizontal lines) in the top-right corner of the browser window. 3. Select “Options” from the drop-down menu. 4. In the left-hand menu, click on “Privacy & Security.” 5. Scroll down to the “Cookies and Site Data” section. 6. Click on the “Manage Data” button. 7. In the new window that appears, click on the “Open Folder” button. 8. This will open the folder where Firefox stores its cookies on your computer.
How can I view cookies in Firefox?
To view cookies in Firefox, follow these steps: 1. Open the Firefox browser on your computer. 2. Click on the menu button (three horizontal lines) in the top-right corner of the browser window. 3. Select “Options” from the drop-down menu. 4. In the left-hand menu, click on “Privacy & Security.” 5. Scroll down to the “Cookies and Site Data” section. 6. Click on the “Manage Data” button. 7. A new window will open, displaying all the cookies stored by Firefox. You can click on individual cookies to view their details.
How do I manage cookies in Firefox?
Managing cookies in Firefox is easy. Here’s how you can do it: 1. Open the Firefox browser on your computer. 2. Click on the menu button (three horizontal lines) in the top-right corner of the browser window. 3. Select “Options” from the drop-down menu. 4. In the left-hand menu, click on “Privacy & Security.” 5. Scroll down to the “Cookies and Site Data” section. 6. Click on the “Manage Data” button. 7. In the new window that appears, you can remove individual cookies by selecting them and clicking the “Remove Selected” button. You can also remove all cookies by clicking the “Remove All” button. 8. Additionally, you can customize your cookie settings by adjusting the options under the “Cookies and Site Data” section.
Are there advanced cookie management options in Firefox?
Yes, Firefox offers advanced cookie management options for users who want more control. To access these options, follow these steps: 1. Open the Firefox browser on your computer. 2. Click on the menu button (three horizontal lines) in the top-right corner of the browser window. 3. Select “Options” from the drop-down menu. 4. In the left-hand menu, click on “Privacy & Security.” 5. Scroll down to the “Cookies and Site Data” section. 6. Click on the “Manage Data” button. 7. In the new window that appears, click on the “Settings” button. 8. Here, you can customize various advanced cookie settings, such as blocking third-party cookies, rejecting cookies from specific websites, and more.