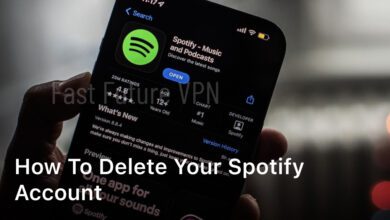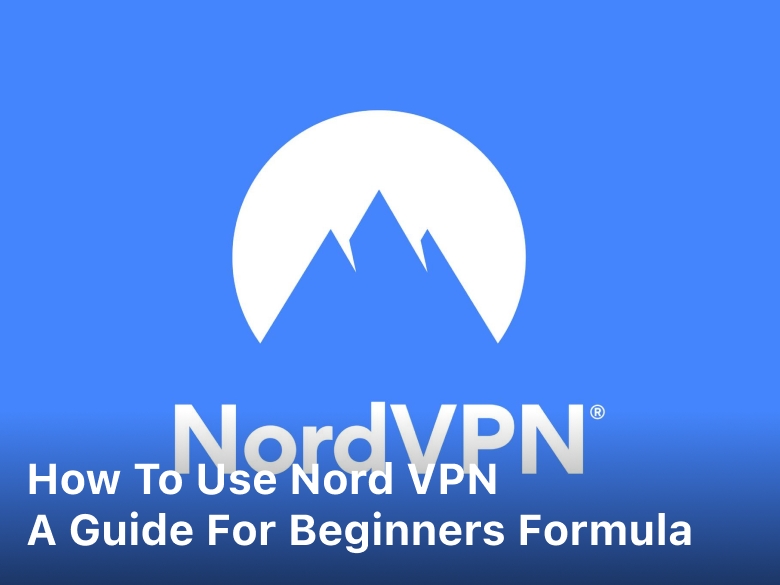It’s vital to keep your hardware drivers up-to-date for the best performance. The motherboard driver is especially important. This guide will show you how to update it for your PC to run smoothly.
Motherboard drivers help your computer’s pieces work together with the software. If these drivers are old or wrong, you may face system crashes or slow performance. Updating your motherboard drivers lets you enjoy new features, stability, and a better computing experience.
This guide will explain the steps to maintain your motherboard drivers. We will show why it’s important, how to find your motherboard model, get the latest drivers, and install them correctly. You’ll learn how to keep your PC’s motherboard drivers updated for a smooth experience.
Introduction to Motherboard Drivers
Motherboard drivers are vital software. They make sure your computer’s hardware and software can talk to each other. By doing this, they help your system run smoothly.
Why Updating Motherboard Drivers Matters
Updating your motherboard drivers often brings many benefits. It can make your system stabler and perform better. It also helps avoid problems with new software or hardware.
Not updating your drivers might cause system crashes or your devices not working right. It could even make your system less secure.
Common Issues Caused by Outdated Drivers
- System instability and frequent crashes
- Reduced system performance and sluggish responsiveness
- Compatibility issues with new software or hardware
- Increased risk of security vulnerabilities and potential data breaches
- Difficulty connecting or using hardware peripherals
Updating your motherboard drivers can solve these problems. It keeps your computing experience reliable and efficient.
In the next sections, we’ll cover how to update your motherboard drivers correctly. This will make sure your system runs at its best.
Preparing to Update Your Motherboard Drivers
Getting ready to update your motherboard drivers is key. It’s essential to have the right information and tools before you start. This will make updating your drivers a smooth process. Let’s look at what you need to do.
The first thing to do is to find out your motherboard model and maker. You need this detail to get the right drivers. Look in your system info or contact the maker if you’re not sure.
- Find out the name and maker of your motherboard.
- Learn how to check system info for these details.
- If you can’t find it, ask the maker for help.
Now, make a backup of your current drivers. This is important just in case something goes wrong. It gives you a safety net. You won’t lose your old drivers.
- Use a backup tool or save driver files somewhere safe.
- Make sure your backup is up to date before updating.
- You can go back to your old drivers if you need to.
Finally, close all running programs before you update. Doing this helps avoid problems. It makes the installation go smoothly.
By preparing like this, you’re set to update your motherboard drivers easily. You’ll soon benefit from the newest drivers out there.
Identifying Your Motherboard Model and Manufacturer
To get the right motherboard drivers, start by finding your motherboard’s make and model. This ensures you download the correct update. There are a few easy ways to find this info.
Checking System Information
The Windows System Information tool is a quick way to find your motherboard. Just follow these steps:
- Press the Windows key + R to open the Run dialog box.
- Type “msinfo32” and press Enter to open the System Information tool.
- Look for “BaseBoard Manufacturer” and “BaseBoard Product”. These show your motherboard’s details.
Locating Manufacturer and Model Details
If System Information doesn’t work, try these other methods:
- Look at the motherboard itself. It might have labels with the manufacturer and model.
- Check your computer’s documents or original box. They often list the motherboard details.
- Use a program like CPU-Z or Speccy to scan your hardware and get the motherboard info.
Knowing your motherboard’s details lets you get the right drivers. This is key for a successful update. It’s the first step in maintaining your system well.
| Tool | Description |
|---|---|
| Windows System Information | Built-in tool that details your system’s hardware and software. It shows the motherboard’s make and model. |
| CPU-Z | A free program that tells you about your motherboard, as well as other hardware details. |
| Speccy | An application that offers in-depth system information, including the motherboard’s details. |
Downloading the Latest Motherboard Drivers
It’s important to keep your motherboard’s drivers up-to-date. This helps your computer run well and stay stable. You can update your drivers by visiting the website of your motherboard’s maker. There, you can find the right drivers for your model.
Visiting the Manufacturer’s Website
First, find out who made your motherboard. This info is often on the motherboard or in your system info. Then, visit their website. Look for a section on driver downloads or support.
Selecting the Appropriate Drivers
There are many drivers on the manufacturer’s website for your model. It’s key to choose the right ones for your hardware and OS. Find ones that are for your motherboard’s make and model and match your Windows version.
If you don’t know your motherboard’s model or which to download, use the find latest motherboard drivers tool. It asks for your computer’s details like brand, model, and OS. Then, it recommends the right download motherboard drivers.
Pick the choose correct drivers for motherboard carefully. Choosing the wrong ones can make your system unstable. So, make sure you’re downloading the drivers that are right for your motherboard.

How to Update Motherboard Drivers
Now, you’ve got the needed motherboard drivers. Let’s update them. We’ll go through several ways to do this. Each method has its own steps to follow.
Using the Manufacturer’s Installation Tool
Some motherboard makers offer a tool for driver updates. It makes things easy. Here’s what you need to do:
- Open the tool from your motherboard’s maker.
- Choose your motherboard’s model as told on the screen.
- The tool finds the newest drivers and helps you install them.
- After installing, restart your computer to activate the new drivers.
Manually Installing Motherboard Drivers
Or, go manual to install those drivers. Follow these steps:
- Find where you saved the driver files.
- Run the setup by double-clicking on it.
- Do as the prompts say until it’s all installed. This might mean picking your motherboard’s model or other details.
- To wrap up, restart the computer. This makes sure the new drivers are in place.
It’s important to pick the right drivers for your motherboard. This cuts out issues and keeps your system running well.
Backing Up Current Drivers (Recommended)
Before updating your motherboard drivers, it’s smart to back them up first. This way, if something goes wrong during the updates, you’re prepared. You won’t have to worry. You can go back to your old drivers easily.
Backing up your drivers only takes a few steps. Doing this has some great benefits:
- Safeguarding your system: If something goes wrong, you can quickly switch back to your old drivers. This keeps your computer working smoothly.
- Simplifying the restoration process: A backup means you’ll spend less time fixing your drivers. You can get back to work faster.
- Preserving your settings and configurations: Your custom settings and setups won’t be lost. This includes any special settings you’ve spent time creating.
Here’s how to back up your motherboard drivers:
- Open the Device Manager on your computer.
- Locate the “Display Adapters” section and right-click your motherboard driver.
- Choose “Properties” and go to the “Driver” tab.
- Click “Back Up Driver” and pick where you want to save the file.
- After saving, keep the backup in a secure place, like an external drive or the cloud.
Creating a backup gives you peace of mind before updating drivers. It makes the whole process smoother. If any problems crop up, you can quickly set things right with your backup.
Installing the New Motherboard Drivers
First, download the latest drivers for your motherboard. After that, make a backup. Now, let’s start the installation. Doing this right will make sure your computer works well. It also helps avoid any problems.
Following the Installation Wizard
To get the new motherboard drivers, use the installation wizard. It should be what you downloaded before. This wizard will lead you through the steps you need to take:
- Open the file you downloaded to start the installation.
- Pay attention to the instructions the wizard shows you.
- Look at the settings the wizard suggests and make any changes you need.
- Then, let the installation finish without stopping it.
Restarting Your Computer
When the drivers are all installed, restart your computer. This step is crucial. It makes sure the new install motherboard drivers work properly. After your computer restarts, you’re all done. Now, the steps to install motherboard drivers are finished. You can start enjoying the updates.
Don’t forget to reboot after driver update to make sure everything works well. Now that you have your new drivers, check if they’re working. See if there are any issues left to fix.
Verifying Successful Driver Installation
After installing the motherboard drivers, it’s essential to check that they work right. Doing this makes sure your system runs well with the new drivers, avoiding potential problems. We will guide you to confirm your drivers are working.
Check the Driver Status
Start by confirming if your new motherboard drivers are installed correctly. Here’s what to do:
- Click on “Device Manager” on your PC. You can find it by searching or right-clicking the Start menu.
- Find the “Motherboard” or “System devices” section in Device Manager. Open it to view your drivers.
- Look for the driver that matches your motherboard. It should be there without warning signs, showing a good install.
Verify Hardware Performance
After checking your drivers, see if your hardware works well with them. Check for better system speed, smoother apps, or more stable use.
- Look for better system performance like quicker starts or easier program use.
- Try out updated features like better USB, sound, or system speed to see if they work.
- You can also use tests or benchmarks to compare performance before and after the driver update.
Just follow these steps to check your driver updates and ensure a good install. This will help your system work great with the newest drivers.
Troubleshooting Common Driver Update Issues
Updating drivers may bring on some problems. It can be frustrating dealing with errors or when things don’t work together properly. We’re going to walk you through the common issues and how you can fix them.
Often, you might see that the new driver doesn’t install right. This could happen because other software is in the way, or the new hardware isn’t quite compatible. In such cases, visiting the manufacturer’s website is a good move. They might have tips or known issues listed. Always make sure your computer is up to the task too.
Software not getting along with your system is another snag. It could mess up your computer, leading to crashes or other bad stuff. Make sure you got the driver right for your computer and OS. If it’s still not working, try going back to a previous driver. Or see if there’s another one on the manufacturer’s site that might do the trick.