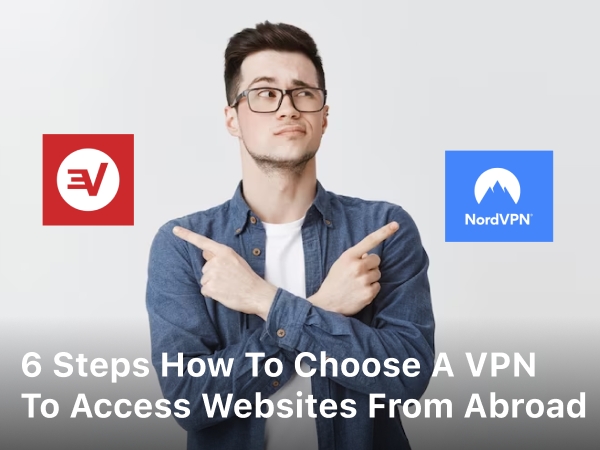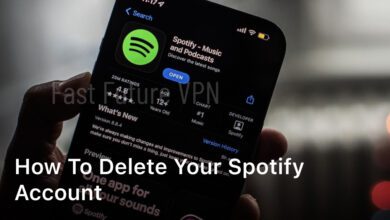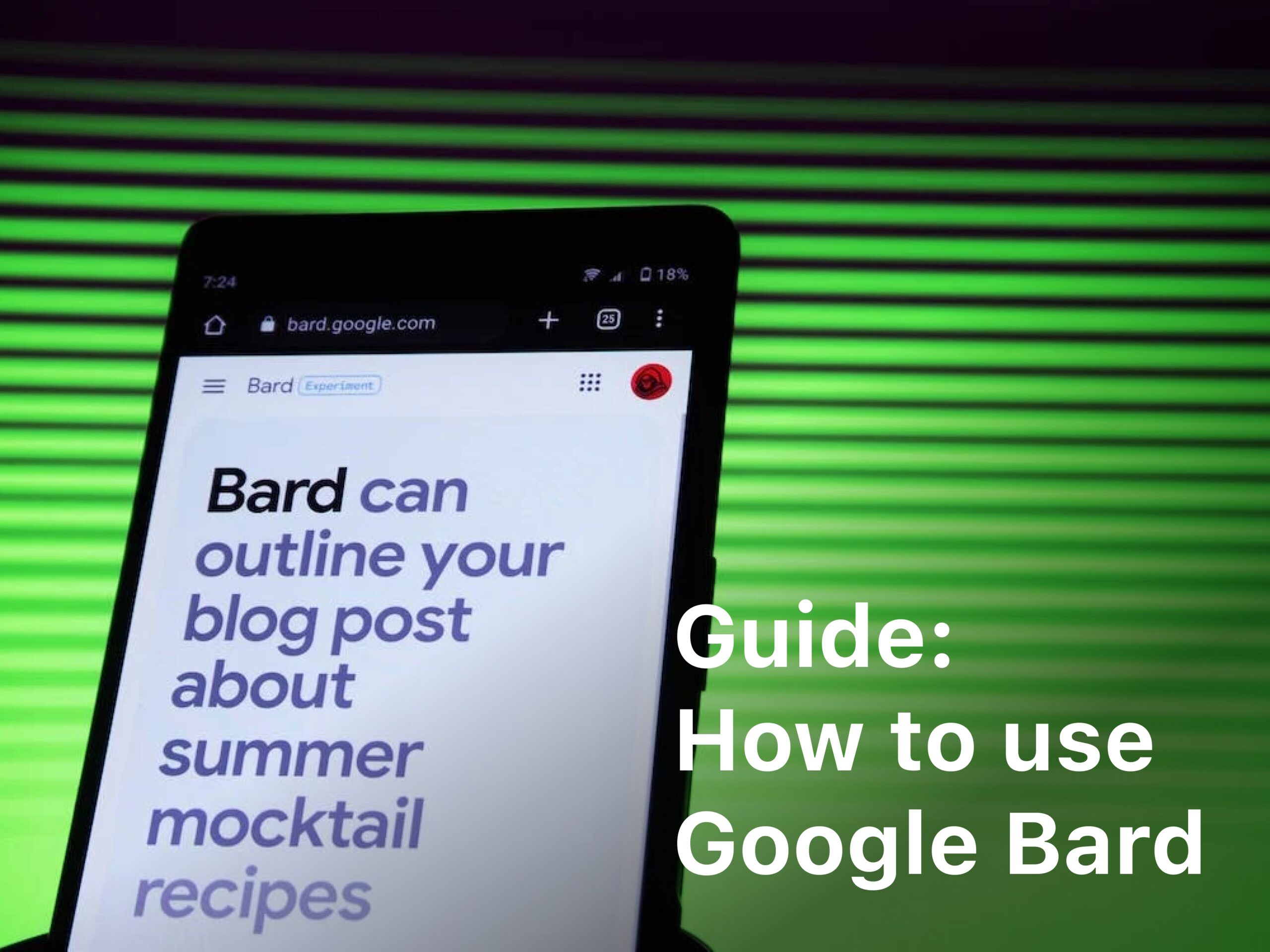In this article, we will provide you with a comprehensive guide on how to change the DNS server settings on both Windows and Mac operating systems. By understanding the process of DNS server configuration, you can optimize your internet browsing experience with a faster and more secure connection.
Whether you are a Windows or Mac user, modifying your DNS server settings is a straightforward process that can be accomplished in a few simple steps. By following our instructions, you will be able to customize your DNS server preferences and reap the benefits of improved internet performance.
Before we dive into the step-by-step guides for Windows and Mac, it’s essential to have a basic understanding of DNS server configuration and its impact on your internet connection. DNS stands for Domain Name System, which translates domain names into IP addresses, enabling you to access websites and other online resources. By changing your DNS server settings, you can potentially enhance your internet speed, improve security, and bypass certain content restrictions.
In the following sections, we will provide specific instructions for changing DNS server settings on Windows and Mac, along with troubleshooting tips for any potential issues that may arise during the process. So, let’s get started and learn how to modify your DNS server settings on both operating systems!
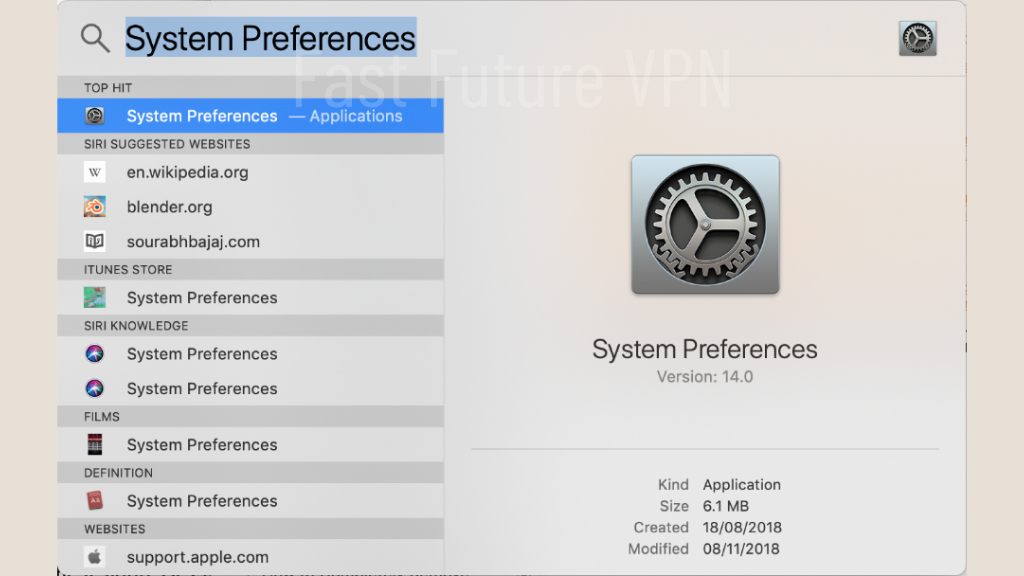
Changing DNS Server Settings on Windows
When it comes to changing DNS server settings on Windows, the process may seem daunting at first. However, with our easy-to-follow instructions and helpful screenshots, you’ll be able to navigate through each step seamlessly and configure your preferred DNS server in no time.
- Open the Control Panel on your Windows computer by clicking on the Start menu and selecting Control Panel.
- In the Control Panel, click on “Network and Internet” or “Network and Sharing Center”, depending on your version of Windows.
- Under the “Network and Sharing Center” section, click on “Change adapter settings” in the left-hand menu.
- You will see a list of network adapters on your computer. Right-click on the network adapter you are currently using and select “Properties”.
- In the Properties window, scroll down and select “Internet Protocol Version 4 (TCP/IPv4)” and click on the “Properties” button.
- In the TCP/IPv4 Properties window, select the option “Use the following DNS server addresses”.
- Enter the IP addresses of your preferred DNS servers in the “Preferred DNS server” and “Alternate DNS server” fields. You can find reliable DNS server IP addresses from reputable providers or use public DNS servers like Google DNS (8.8.8.8 and 8.8.4.4).
- Click on “OK” to save the changes.
Once you have completed these steps, your Windows computer will start using the new DNS server you have specified. Remember to test your internet connection to ensure that the new DNS server is functioning correctly and that you are experiencing improved browsing speed and security.
Modifying DNS Server Settings on Mac
If you are using a Mac, you have the flexibility to modify your DNS server settings to enhance your internet browsing experience. Here, we will guide you through the necessary steps to change your DNS server preferences on your Mac.
- Begin by opening the Apple menu and selecting “System Preferences”.
- In the System Preferences window, click on the “Network” icon.
- Next, select the network connection you are currently using (e.g., Wi-Fi or Ethernet) from the left-hand sidebar.
- Click on the “Advanced” button located at the bottom right corner of the Network window.
- In the Advanced settings, navigate to the “DNS” tab.
- Under the DNS tab, you will see a list of DNS server addresses.
- To add a new DNS server, click on the “+” button and enter the IP address of your preferred DNS server.
- If you want to remove a DNS server from the list, select it and click on the “-” button.
- After making the necessary changes, click “OK” to save the modified DNS server settings.
- Finally, click on “Apply” to apply the changes to your network connection.
You have successfully modified your DNS server preferences on your Mac! By setting up your preferred DNS server, you can improve the speed and security of your internet connection.
Understanding DNS Server Configuration
Before diving into the actual steps of changing DNS server settings, it is important to have a basic understanding of DNS server configuration. DNS stands for Domain Name System, which translates human-readable domain names into IP addresses that computers can understand.
The DNS server acts as a directory that stores this translation information. When you type a website address into your browser, your device contacts the DNS server to obtain the corresponding IP address, allowing you to access the website.
By changing the DNS server settings, you can customize the directory that your device uses to find IP addresses. This can have several benefits for your internet connection:
- Improved Speed: Some DNS servers are optimized for faster response times, which can result in quicker website loading and smoother browsing experiences.
- Enhanced Security: Certain DNS servers offer built-in security features, such as blocking malicious websites or filtering out unwanted content.
- Bypassing Restrictions: Changing DNS server settings can help you bypass certain geographic restrictions, giving you access to websites and content that may be blocked in your region.
- Privacy Protection: Some DNS servers prioritize user privacy by not logging or storing users’ browsing history.
Now that you have a better understanding of DNS server configuration and its benefits, let’s proceed to the step-by-step process of changing DNS server settings on both Windows and Mac operating systems.
Troubleshooting DNS Server Issues
Sometimes, changing DNS server settings can lead to unforeseen issues. In this section, we will provide troubleshooting tips for common DNS server-related problems and guide you through resolving them, ensuring a smooth transition to your new DNS server.
1. Internet Connection Issues
If you are experiencing difficulties connecting to the internet after changing your DNS server settings, there are a few possible causes and solutions:
- Check your network cables or Wi-Fi connection to ensure they are properly connected.
- Restart your router and modem to refresh the network connection.
- Verify that your DNS server addresses are correct, as a typo can cause connection issues.
2. Slow Browsing Speed
If your internet speed seems slower after changing DNS server settings, try the following:
- Switch to a different DNS server provider. Sometimes, certain servers may be experiencing high traffic, resulting in slower browsing speeds.
- Clear your browser’s cache and cookies, as these can sometimes affect browsing speed.
- Restart your device to refresh its network settings.
3. Website Access Problems
If you are unable to access certain websites after changing DNS server settings, try these solutions:
- Clear your browser’s cache and cookies, as outdated data can interfere with website access.
- Try accessing the website using a different browser to rule out any browser-specific issues.
- Double-check your DNS server configuration to ensure the correct addresses are entered.
By following these troubleshooting tips, you can overcome common DNS server issues that may arise during the change process and effectively configure your DNS server settings.
Conclusion
In conclusion, modifying your DNS server settings on both Windows and Mac can significantly enhance your internet browsing experience. By following our step-by-step guide on how to modify DNS server settings, you can easily customize your preferences and enjoy a faster and more secure internet connection.
Changing your DNS server settings allows you to optimize your browsing experience by accessing faster and more reliable DNS servers. This can lead to reduced latency, improved page loading times, and enhanced overall performance. Additionally, modifying your DNS server settings can help protect your online privacy and security, as you can choose DNS servers that offer advanced security features.
Remember to troubleshoot any issues that may arise during the modification process. If you encounter difficulties connecting to the internet or experiencing any other DNS-related problems, refer back to our troubleshooting tips in Section 5. By addressing these issues, you can ensure a seamless and successful transition to your new DNS server.
Take control of your internet browsing experience today by modifying your DNS server settings. Follow our comprehensive guide and enjoy the benefits of faster, more secure, and reliable internet connectivity.
FAQ
How do I change the DNS server settings on Windows?
To change the DNS server settings on Windows, follow these steps: 1. Open the Control Panel. 2. Navigate to Network and Internet. 3. Click on Network and Sharing Center. 4. Select Change adapter settings. 5. Right-click on the network connection you want to change and choose Properties. 6. Select Internet Protocol Version 4 (TCP/IPv4) or Internet Protocol Version 6 (TCP/IPv6) and click Properties. 7. Choose “Use the following DNS server addresses” and enter the preferred DNS server address. 8. Click OK and close the windows to save the settings.
How can I modify the DNS server settings on a Mac?
To modify the DNS server settings on a Mac, follow these steps: 1. Open System Preferences. 2. Click on Network. 3. Select your connection type (Wi-Fi or Ethernet) from the left sidebar. 4. Click on the “Advanced” button. 5. Navigate to the DNS tab. 6. Click the “+” button under the DNS Servers list and enter the preferred DNS server address. 7. Click OK, then Apply to save the changes.
Why should I change my DNS server configuration?
Changing your DNS server configuration can provide various benefits, such as faster internet speeds, improved security and privacy, access to region-restricted content, and filtering capabilities to block unwanted websites or advertisements.
What should I do if I encounter issues after changing the DNS server settings?
If you encounter any issues after changing the DNS server settings, try the following troubleshooting steps: 1. Restart your device and router. 2. Double-check the DNS server addresses you entered. 3. Clear your DNS cache. 4. Temporarily switch back to the default DNS server. 5. Contact your internet service provider for further assistance.
Can I change DNS server settings on both Windows and Mac?
Yes, you can change DNS server settings on both Windows and Mac operating systems by following the respective steps provided above.