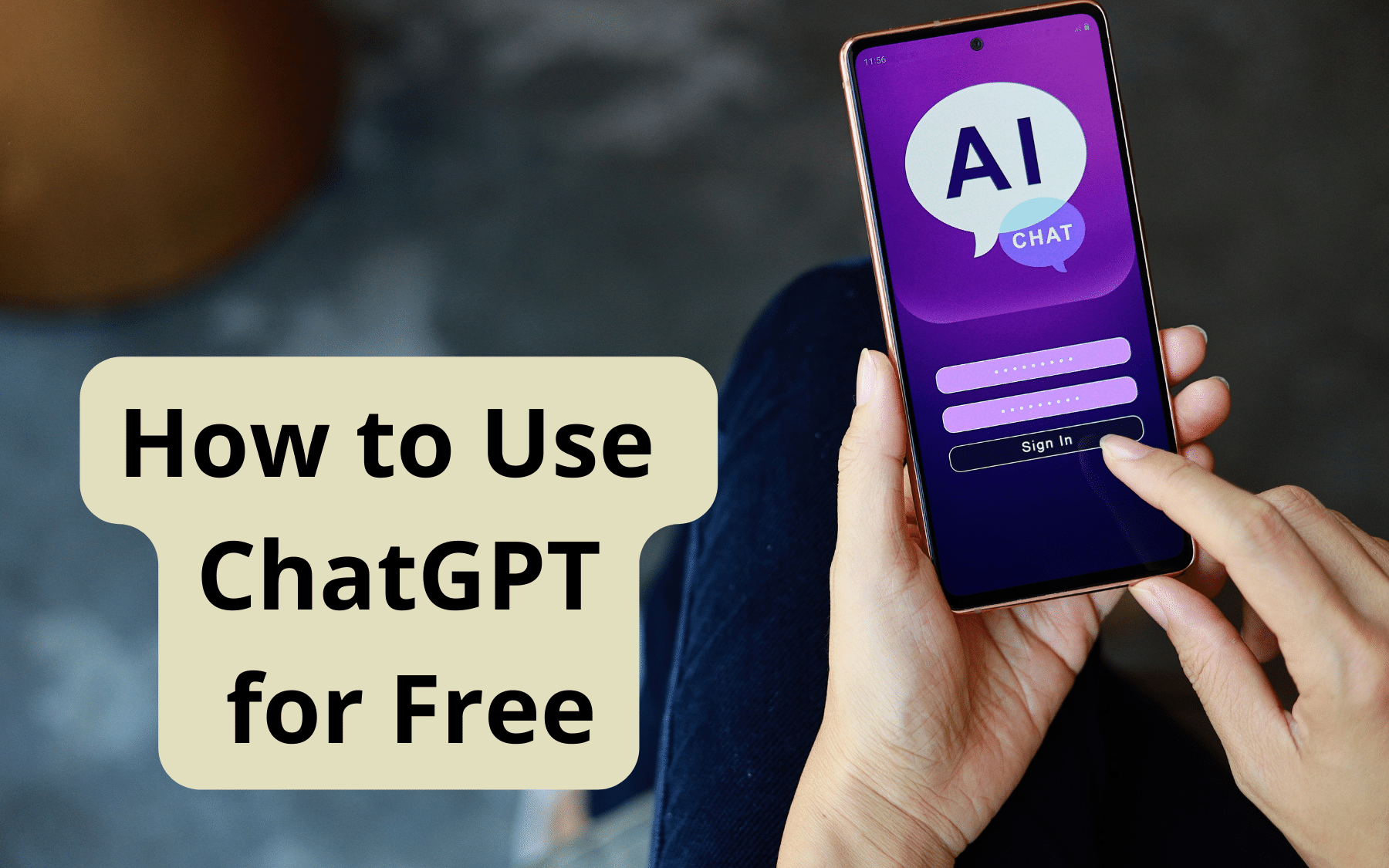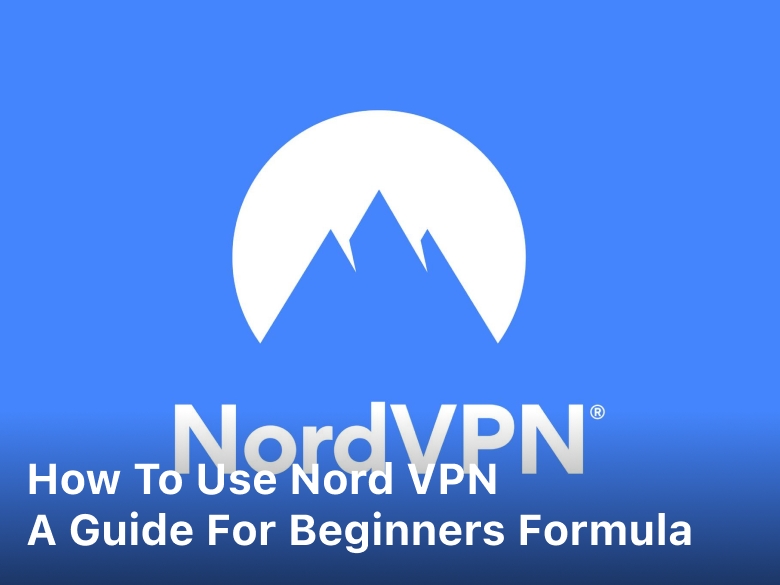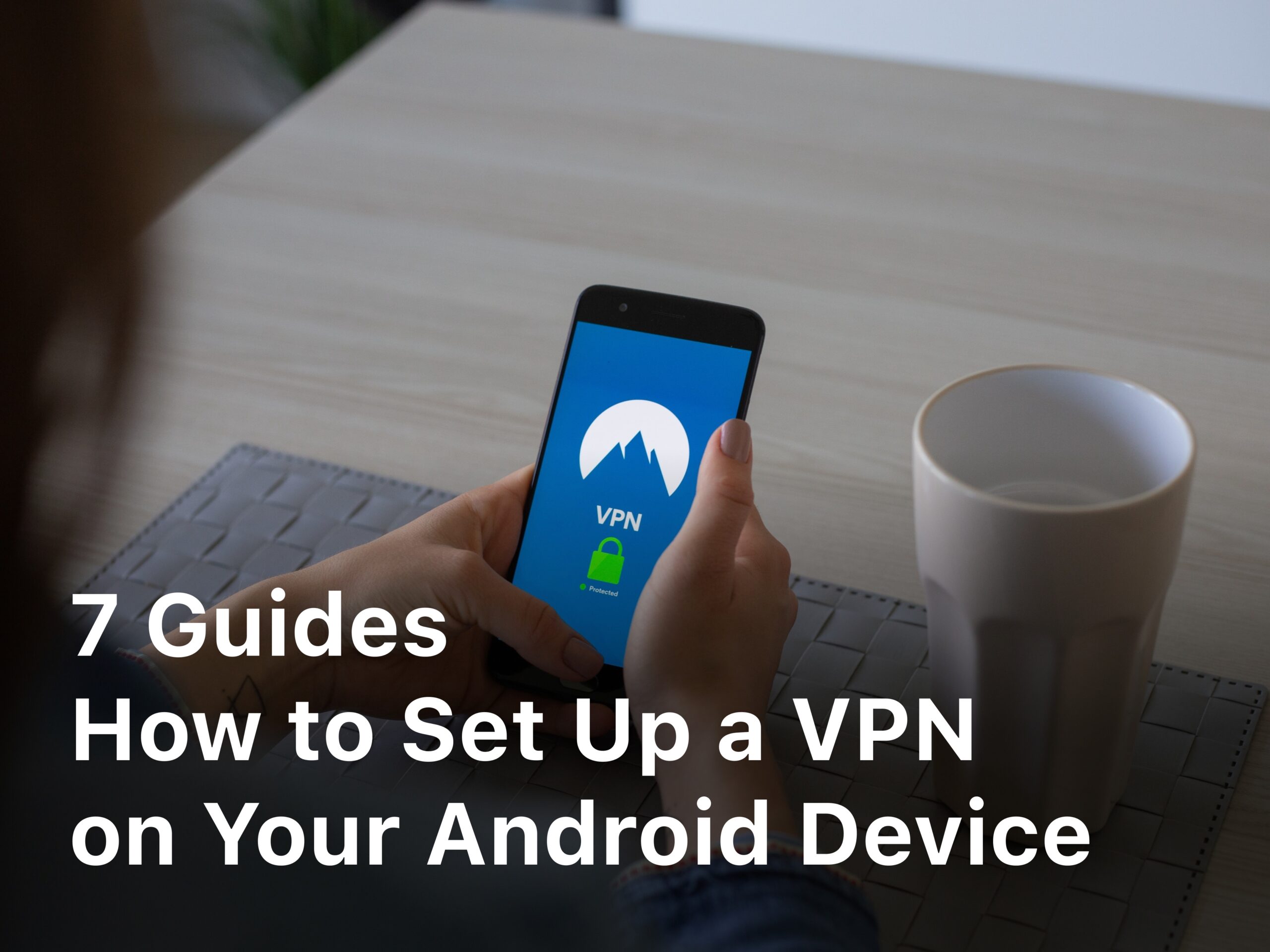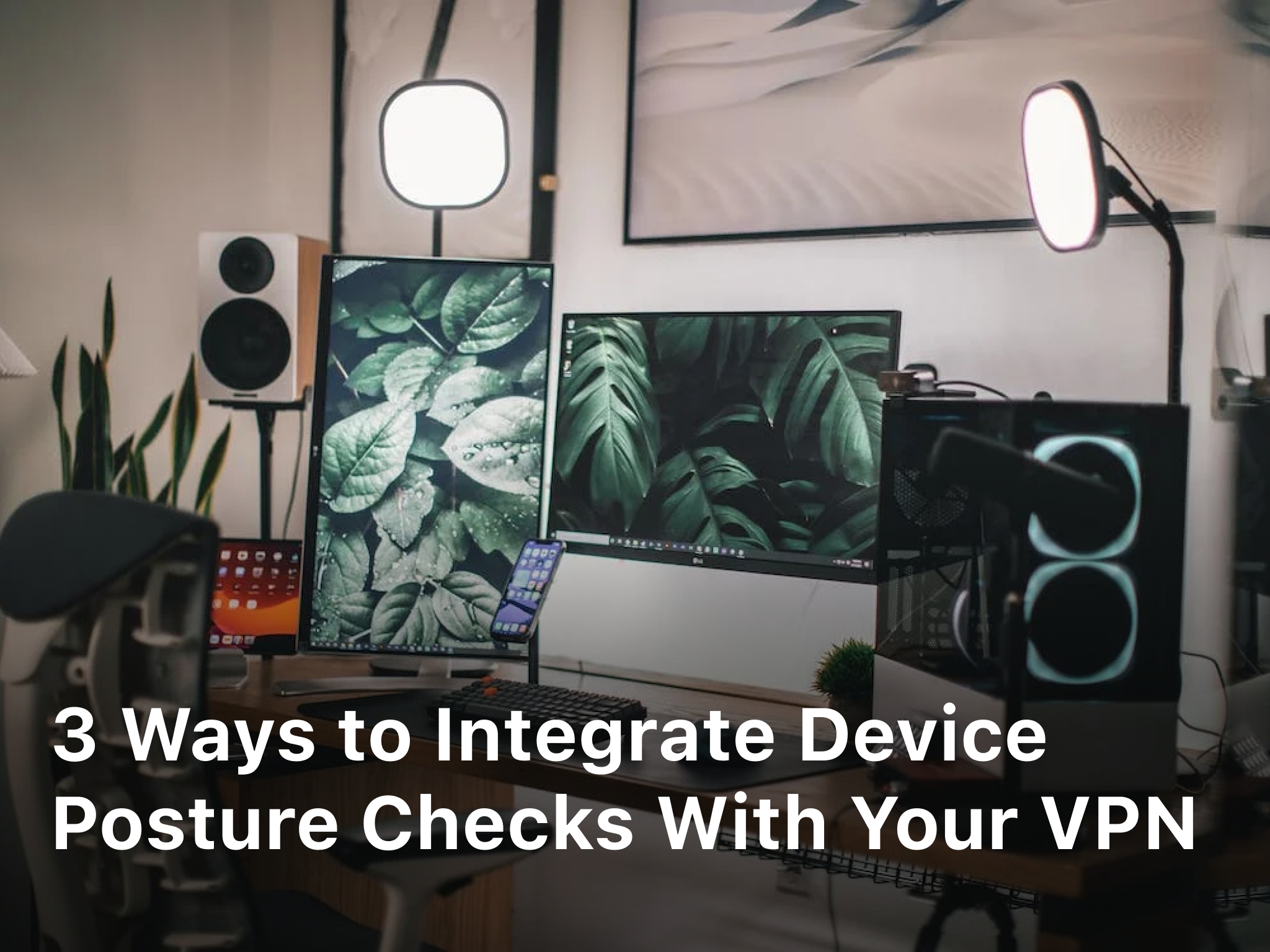Welcome to our step-by-step guide on how to clear the cache and cookies in Mozilla Firefox. As one of the most popular web browsers worldwide, Mozilla Firefox accumulates temporary files and stored data that can impact your browsing experience. By regularly clearing the cache and cookies, you can optimize Firefox’s performance and ensure a smoother and faster browsing experience.
In this article, we will explain why clearing the cache and cookies in Mozilla Firefox is important and provide you with easy-to-follow instructions on how to do it. So, let’s dive in and discover how you can enhance your browsing experience by managing the cache and cookies in Mozilla Firefox.
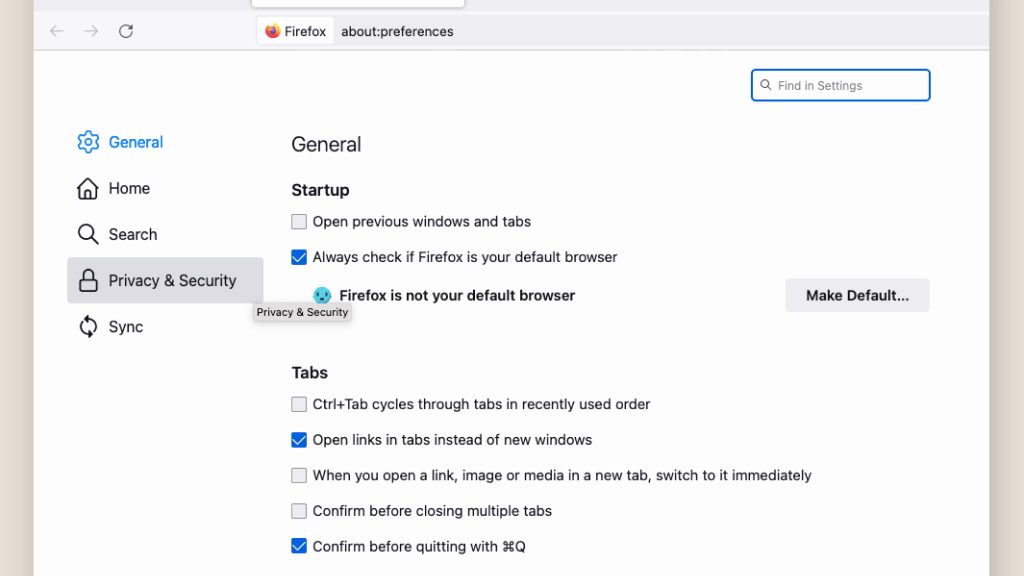
Understanding Cache and Cookies in Mozilla Firefox
Cache and cookies play a vital role in the browsing experience on Mozilla Firefox. Understanding what they are and why it is important to manage them is crucial for optimizing your browser’s performance. In this section, we will delve deeper into the significance of cache and cookies and how they impact your browsing experience.
Cache: The cache is a temporary storage location that Mozilla Firefox uses to store various elements of a website. These elements include images, scripts, and style sheets. By storing these elements locally, Firefox can load web pages faster on subsequent visits, as it doesn’t need to retrieve these files from the web server. However, an overloaded cache can consume a significant amount of space and may cause performance issues over time.
Cookies: Cookies are small text files created by websites you visit, which are stored on your computer by Mozilla Firefox. They serve multiple purposes, including remembering user preferences, login information, and personalized settings. Cookies can enhance your browsing experience by saving time and reducing the need to re-enter information on frequently visited websites. However, they can also track your online activities and raise privacy concerns if not managed properly.
Managing cache and cookies in Mozilla Firefox is essential for maintaining a healthy browsing environment. By periodically clearing cache and cookies, you can ensure that your browser operates efficiently, improves page loading speed, protects your privacy, and avoids any conflicts or inconsistencies in website data.
Clearing Cache in Mozilla Firefox
If you’re experiencing slow loading times or noticing outdated versions of websites, it might be time to clear the cache in Mozilla Firefox. Clearing the cache allows the browser to fetch the most recent versions of webpages, improving your browsing experience. Follow these simple steps to clear the cache in Mozilla Firefox:
- Open Mozilla Firefox and click on the menu button in the top-right corner of the browser window.
- Select “Options” from the drop-down menu.
- In the left-hand sidebar, click on “Privacy & Security”.
- Scroll down to the “Cookies and Site Data” section and click on the “Clear Data” button.
- In the pop-up window, ensure that the “Cached Web Content” option is selected and uncheck any other options that you don’t want to clear.
- Click on the “Clear” button.
Once you’ve completed these steps, Firefox will clear the cache, freeing up storage space on your device and ensuring that you load the latest versions of websites. Your browsing experience should be faster and more reliable.
Clearing Cookies in Mozilla Firefox
Clearing cookies in Mozilla Firefox is a simple process that can help protect your privacy and improve your browsing speed. By removing unwanted or outdated cookies, you can ensure that websites are not tracking your activity and that your browser is functioning optimally. Follow the steps below to clear cookies in Mozilla Firefox:
- Open Mozilla Firefox on your computer.
- Click on the menu button (three horizontal lines) in the top right corner of the browser window.
- From the drop-down menu, select “Options”.
- In the left sidebar, click on “Privacy & Security”.
- Scroll down to the “Cookies and Site Data” section.
- Click on the “Manage Data…” button.
- A new window will open, displaying a list of stored cookies.
- To remove all cookies, click on the “Remove All” button.
- If you only want to remove specific cookies, select the cookies you want to delete and click on the “Remove Selected” button.
- Confirm your selection by clicking on the “Save Changes” button.
Once you have completed these steps, all unwanted or outdated cookies will be removed from Mozilla Firefox. You can now enjoy a more private and faster browsing experience. Remember to periodically clear your cookies to maintain optimal browser performance.
Conclusion
In conclusion, regularly cleaning the cache and cookies in Mozilla Firefox is essential for optimizing your browsing experience. By clearing the cache, you can free up storage space and ensure that websites load with the latest versions, improving loading speed. Additionally, removing unwanted or outdated cookies helps protect your privacy and enhances browsing speed.
When you clean the cache and cookies in Firefox, you can enjoy a smoother and more efficient browsing experience. By eliminating temporary files and stored data, you can prevent slowdowns and create a fresh start for your browser. It is especially important to clear cookies to maintain privacy and security, as they store sensitive information such as login details and browsing preferences.
To clean the cache and cookies in Mozilla Firefox, simply follow the step-by-step instructions provided earlier in this article. By accessing the browser’s settings and locating the cache and cookies sections, you can easily clear them and reap the benefits of a clean and optimized browser. Remember to make this a regular habit to ensure continued performance and privacy.
FAQ
How do I clear the cache and cookies in Mozilla Firefox?
To clear the cache and cookies in Mozilla Firefox, follow these steps: 1. Click on the menu button (three horizontal lines) in the top-right corner of the browser window. 2. Select Options from the drop-down menu. 3. In the left sidebar, choose Privacy & Security. 4. Scroll down to the Cookies and Site Data section and click on Clear Data. 5. Check the boxes for Cached Web Content and Cookies and Site Data. 6. Click on the Clear button to remove the cache and cookies from Firefox.
What are cache and cookies in Mozilla Firefox?
Cache in Mozilla Firefox is a temporary storage location for web page elements such as images, scripts, and stylesheets. It helps to load websites faster by retrieving previously stored data instead of downloading it again. Cookies, on the other hand, are small text files that websites store on your computer to remember user preferences, login information, and other data. They can also be used for tracking user activity and delivering personalized content.
Why is it important to clear cache and cookies in Mozilla Firefox?
Clearing cache and cookies regularly in Mozilla Firefox is important for several reasons: 1. Improved Performance: Clearing cache helps free up storage space and ensures that the latest versions of websites are loaded, improving browser speed and performance. 2. Privacy Protection: Deleting cookies removes stored login information and other personal data, reducing the risk of unauthorized access to your accounts. 3. Troubleshooting: Clearing cache and cookies can resolve certain website loading issues or display errors that may be caused by outdated or corrupted data.
How do I clear the cache in Mozilla Firefox?
To clear the cache in Mozilla Firefox, follow these steps: 1. Click on the menu button (three horizontal lines) in the top-right corner of the browser window. 2. Select Options from the drop-down menu. 3. In the left sidebar, choose Privacy & Security. 4. Scroll down to the Cached Web Content section and click on Clear. 5. Click on the Clear Now button to remove the cache from Firefox.
How do I clear cookies in Mozilla Firefox?
To clear cookies in Mozilla Firefox, follow these steps: 1. Click on the menu button (three horizontal lines) in the top-right corner of the browser window. 2. Select Options from the drop-down menu. 3. In the left sidebar, choose Privacy & Security. 4. Scroll down to the Cookies and Site Data section and click on Clear Data. 5. Check the box for Cookies and Site Data. 6. Click on the Clear button to remove