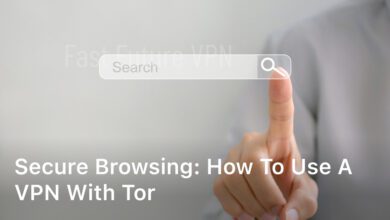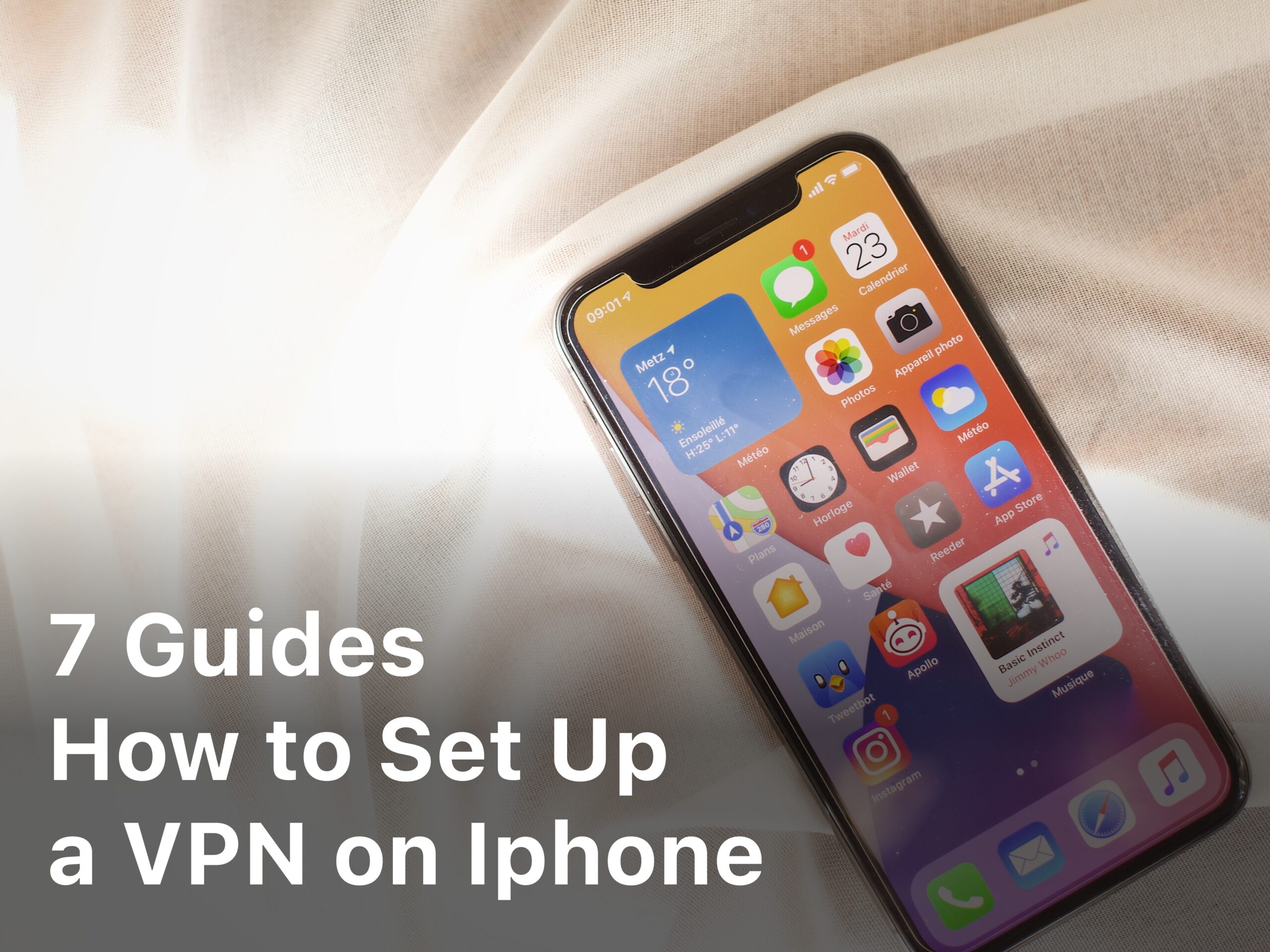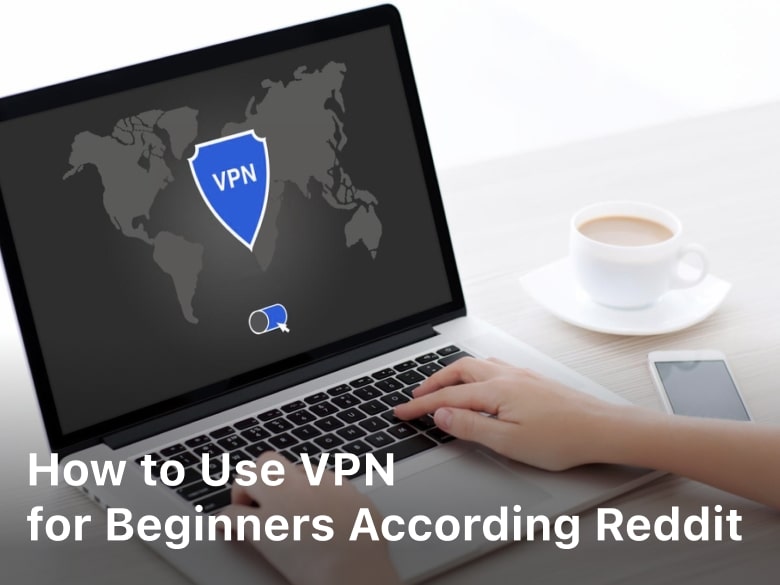This article will show you ways to unblock websites on your school Chromebook, all without a VPN. We’ll talk about why schools restrict some sites. You’ll learn how to do this responsibly. We’ll give you a step-by-step guide on how to unblock content using different methods. If you’re a student who needs to access learning materials or someone who just wants to surf the web freely, this guide is for you.
Introduction to Unblocking Websites on School Chromebooks
Schools use web filters to keep students safe online and focused on learning. They block some sites. But, you might need to visit these sites for the right reasons. We will explain why schools do this and how to handle it wisely.
Why Schools Block Websites
Schools ban sites to shield students from bad or risky content and to stay productive. They also follow rules set by the school and the government. These efforts make the internet safer for students. Yet, sometimes, it stops them from reaching helpful educational or personal sites.
The Importance of Bypassing Restrictions Responsibly
There might be good reasons to unblock sites. But, it must be done carefully and for the right reasons. It’s key to avoid trouble by following the school’s rules. Stay away from any harm or problems. Use the methods we’ll talk about for good, not to cause trouble.
Understanding Chromebook’s Web Filtering System
Many schools use Chromebooks, so it’s important to know how their web filters work. These filters stop students from visiting certain sites. Understanding how they work helps students find ways to access important content.
How Chromebooks Block Websites
Chromebooks stop you from visiting some sites using both local and cloud filters. When you try to visit a site, the Chromebook checks its list. If the site is blocked, you won’t be able to see it.
Common Filtering Methods Used in Schools
There are many ways schools can stop you from visiting sites on Chromebooks. Here are some common ones:
- Keyword-based filtering: Blocking websites if they have certain words.
- Category-based filtering: Stop students from visiting types of sites, like social media or adult content.
- IP-based filtering: Prevent visiting certain sites by their unique IP address.
- DNS-based filtering: Change the address so you can’t access blocked sites, even if you know the IP address.
Learning about these filters helps students figure out how to get to the websites they need.
Preparing Your Chromebook for Unblocking
Before trying to unblock websites on your school Chromebook, it’s key to get it ready. Enable Developer Mode and back up your data first. These steps help you explore ways to unblock safely without harming your device.
Enabling Developer Mode
Turning on Developer Mode on your Chromebook unlocks special features to help bypass restrictions. Yet, remember, doing this will wipe your device clean. Make sure to save your important files and info somewhere safe before you start.
Backing Up Your Data
Protecting your data is crucial before unblocking websites. We suggest making a backup of your files and settings. Use a USB drive or a cloud service to keep your data safe. You can also save your data to your Google account using the Chromebook’s features.
Proxy Websites and Extensions
Need to unblock websites on your school Chromebook? Proxy websites and browser extensions can help. They let you get around website blocks and see the content you want.
Using Proxy Websites to Bypass Restrictions
Proxy websites act as a middleman, hiding your IP address. This way, you can view blocked sites at school without being caught by the filter. There are many free proxies, but make sure to pick a trusted one for your safety.
Chrome Extensions for Website Unblocking
Browser extensions are another way to access blocked content. Chrome’s extensions can help you beat website filters. They change how you connect to blocked sites or direct your traffic differently. Proxy Switchy, Hola Unblocker, and Zenmate are popular choices.
how to unblock websites on school chromebook without vpn
Let’s learn how to unblock websites on your school Chromebook step by step. Often, schools block certain websites. They do this to keep students safe from bad content. Yet, sometimes you might need to visit these sites for your work. The methods we’ll show you can help you get around these blocks for good reasons.
The first method is to use proxy websites. Proxy sites help you access blocked content by hiding your true location. We will show you how to find trustworthy proxy sites and use them on your Chromebook.
Another good way is to add special tools to your browser. These tools, known as extensions, can unblock websites without a VPN. We will introduce you to some top-notch extensions and help you set them up.
We’ll also talk about changing your Chromebook’s settings. This can help you bypass blockages as well. You might change the device’s host file or switch to different DNS servers. Both tricks are useful in getting past school filters.
At the end of this guide, you’ll know several ways to unblock websites without a VPN. Always be careful how you use these tricks. Follow your school rules to make sure you’re using the internet in a safe and smart way.
Utilizing Browser Extensions and User Scripts
Browser extensions and user scripts are great for unblocking websites on your school Chromebook. They offer extra ways to get around website blocks. With these tools, you can more easily view the content you want.
Browser Extensions for Website Unblocking
Browser extensions add extra features to your Chromebook’s browser. They are specifically made to help unblock websites. For example, Proxy Switcher, Unblock Site, and Bypass Paywalls Clean are popular choices. They let you bypass filters and see blocked content easily.
User Scripts for Customized Unblocking
User scripts, or browser scripts, do a similar job. They’re small programs that change how websites act or look. They work inside your browser. With managers like Tampermonkey and Greasemonkey, you can find scripts tailored for unblocking. This gives you a lot of freedom and control.
| Browser Extension | Description | Compatibility |
|---|---|---|
| Proxy Switcher | Easily switch between multiple proxy servers to bypass website restrictions. | Chrome, Edge, Firefox |
| Unblock Site | Provides a simple interface for accessing blocked websites, with options to select from various proxy servers. | Chrome, Edge |
| Bypass Paywalls Clean | Removes paywall restrictions, allowing you to access premium content for free. | Chrome, Firefox |
| Tampermonkey | A powerful user script manager that enables you to install and run custom scripts to bypass website blocks. | Chrome, Edge, Firefox, Opera, Safari |
Modifying Chromebook’s Host File
Changing your Chromebook’s host file can be a smart way to get around website blocks. This system file links domain names with IP addresses. By tweaking it, you might access websites that are usually off-limits.
This method lets you aim certain URL links to other IP addresses. Those might not be recognized by your school as blocked. This way, you can get to much-needed sites without other software or services.
To get started, make sure Developer Mode is on your Chromebook. This gives you access to more advanced tweaks and settings. You can then do the following:
- Open the terminal on your Chromebook by pressing Ctrl + Alt + T.
- In the terminal, type
sudo nano /etc/hostsand press Enter. This will open the host file for editing. - Add the following line to the host file, replacing
example.comwith the URL of the website you want to unblock:0.0.0.0 example.com - Save the changes by pressing Ctrl + X, then Y, and finally Enter.
- Restart your Chromebook for the changes to take effect.
This tweak lets you beat the school’s efforts to block certain websites. Use it wisely, sticking to educational or personal use. Modifying important system files can be risky if not handled properly.
Exploring Alternative DNS Servers
To get past website blocks on your school Chromebook, you can try different DNS servers. DNS servers change domain names into IP addresses. By using other DNS servers, you might get around the web filters.
Public DNS Servers for Unblocking
Many public DNS servers can help you get to blocked sites at school. Some good ones are Google DNS (8.8.8.8 and 8.8.4.4), Cloudflare DNS (1.1.1.1 and 1.0.0.1), and OpenDNS (208.67.222.222 and 208.67.220.220). They let you visit blocked websites by not following your school’s DNS rules.
Configuring Chromebook to Use Alternative DNS
Here’s how to set your school Chromebook to use a different DNS server:
- Click the time in the corner and select the gear to start.
- Find the “Network” section and pick your Wi-Fi.
- Choose “Manual” under “DNS”.
- Put your chosen public DNS servers’ IP addresses into the boxes.
- Save it and join the network again.
Switching to another DNS server lets you avoid your school’s website block. Be sure to pick a safe DNS service to keep your web use private and secure.
Unblocking Websites Through Chromebook Linux
If you’re savvy with technology, you can use a Chromebook’s Linux features to unblock websites. This means you can run different software on your device. By doing this, you get more tools to help get around website blocks.
Installing Linux on Chromebook
First, you must turn on the Linux environment on your Chromebook. This is also called “Enabling Developer Mode.” It’s a bit involved, but not too hard. After this, you’re ready to add a Linux system like Ubuntu or Debian to your Chromebook.
Utilizing Linux Tools for Unblocking
Once you have Linux on your Chromebook, you can use many tools to jump over website barriers. Things like proxy servers and VPNs become available. Also, you can use other complicated tools to work around your school’s web filters.
Ethical Considerations and Best Practices
When looking into how to unblock websites on your school Chromebook, remember ethics. Make sure to follow best practices to stay legal and in line with your school’s rules. Always think about how your actions could affect others and yourself.
Respecting School Policies
Schools have rules about technology use and what sites can be visited. It’s critical to follow these rules to stay on good terms with your school. Always check your school’s tech policy first to see if what you want to do is allowed.
Avoiding Misuse and Malicious Activities
Unblocking websites can help you find useful information, but not everything should be unblocked. Never try to access harmful or illegal content. Doing this could put your studies at risk, and it’s against the law. Be careful and use this tool wisely for beneficial reasons only.

Conclusion
This complete guide showed how to unblock websites on a school Chromebook without a VPN. We explored many ways, like using proxies and changing settings. These tips help you get to the content you need.
We also talked about being responsible with these methods. It’s key not to misuse them. Doing so could harm your school’s environment or your Chromebook.
Now, you have the know-how to get past website blocks on your school Chromebook. Use this knowledge wisely. Always remember to follow your school’s rules when going online.