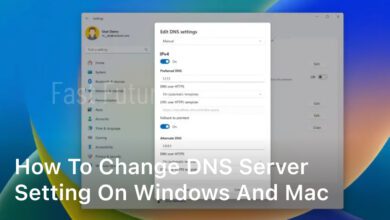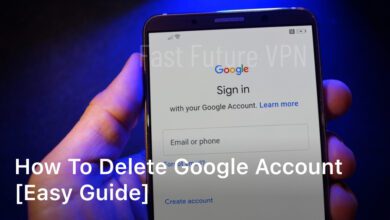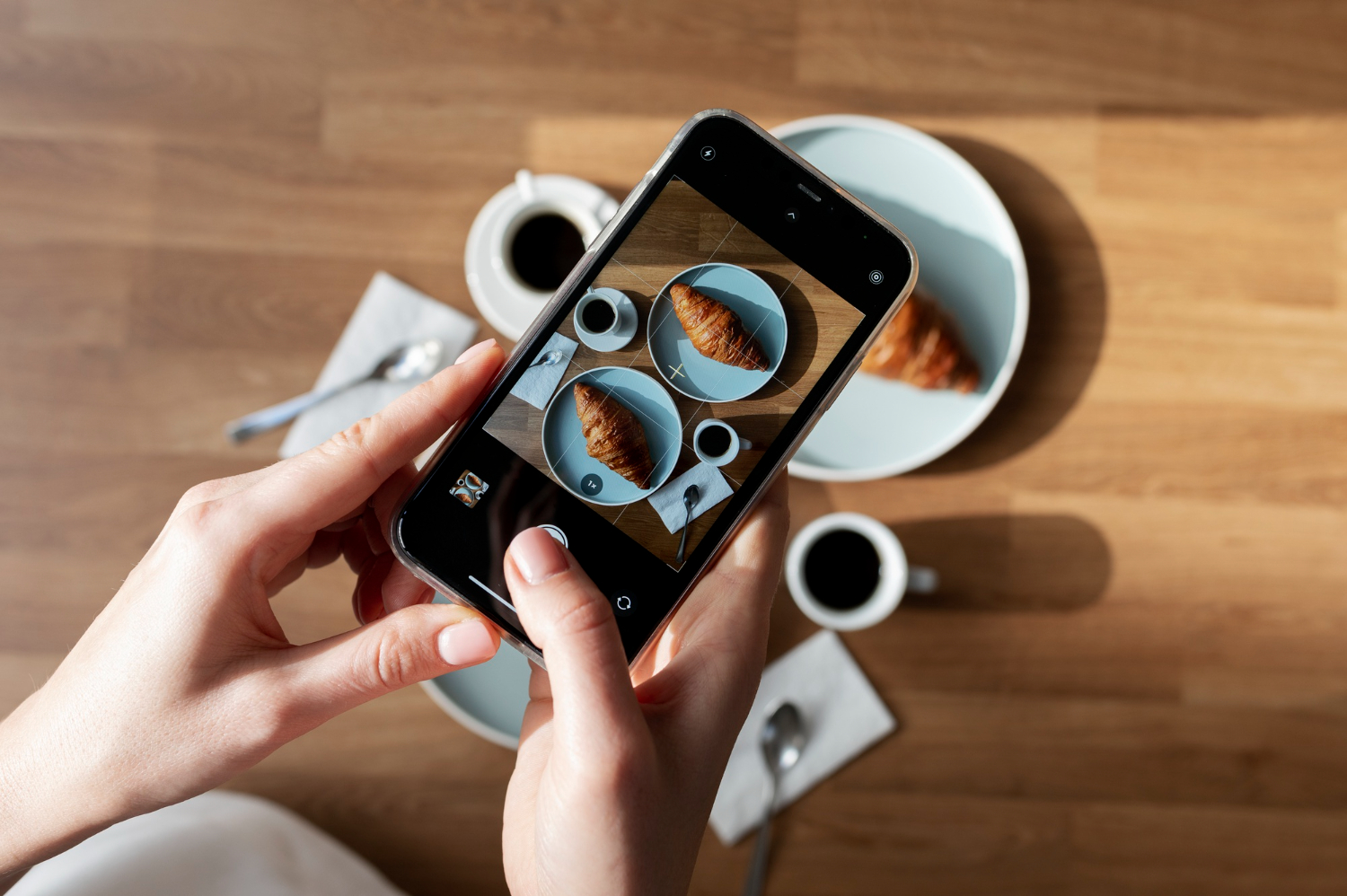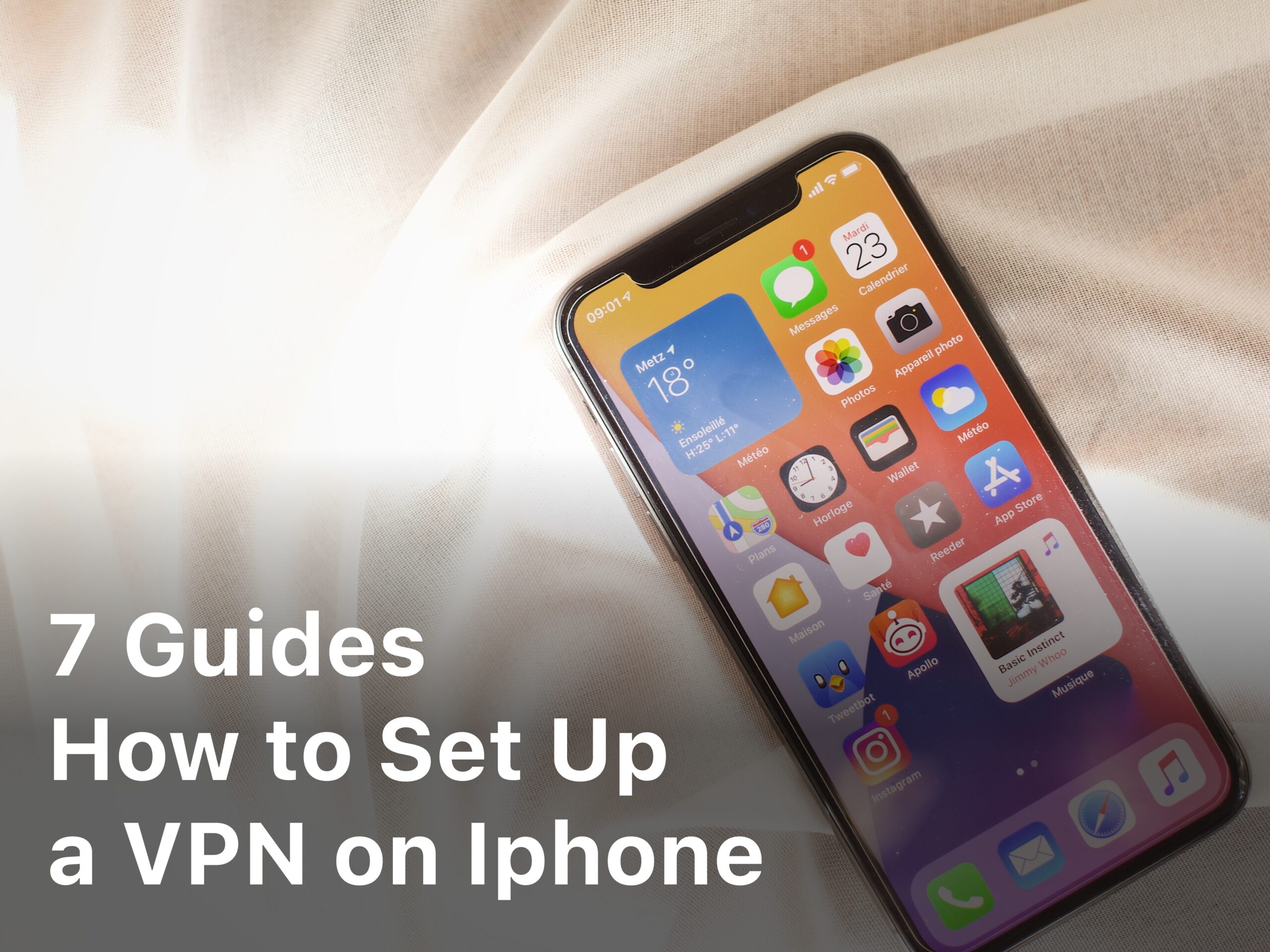
Hey there, looking to boost your iPhone’s security and access geo-restricted content? Setting up a VPN on iPhone is actually pretty straightforward. In just 7 easy steps, you can configure a virtual private network and start browsing more freely and securely. A VPN creates an encrypted tunnel between your device and a VPN server, masking your activity and location.
You’re going to want to start by choosing a reputable VPN provider that offers an iOS app. Next, you’ll download the app and create an account, picking a subscription plan that suits your needs. Once your account is set up, open the app on your iPhone and sign in. The VPN will ask to send you notifications—tap “Allow” so you know when it’s connected or disconnected. Select a location for the VPN server and tap “Connect”.
That’s it, your iPhone is now connected to a VPN. Your internet traffic is encrypted and your real location is hidden. You can now access region-locked websites, use public Wi-Fi hotspots with confidence, and keep your browsing activity private. Read on for the step-by-step details to get started securing your iPhone today. The whole process only takes a few minutes—you’ll be browsing freely and securely in no time!
Choose a VPN Service for Your iPhone
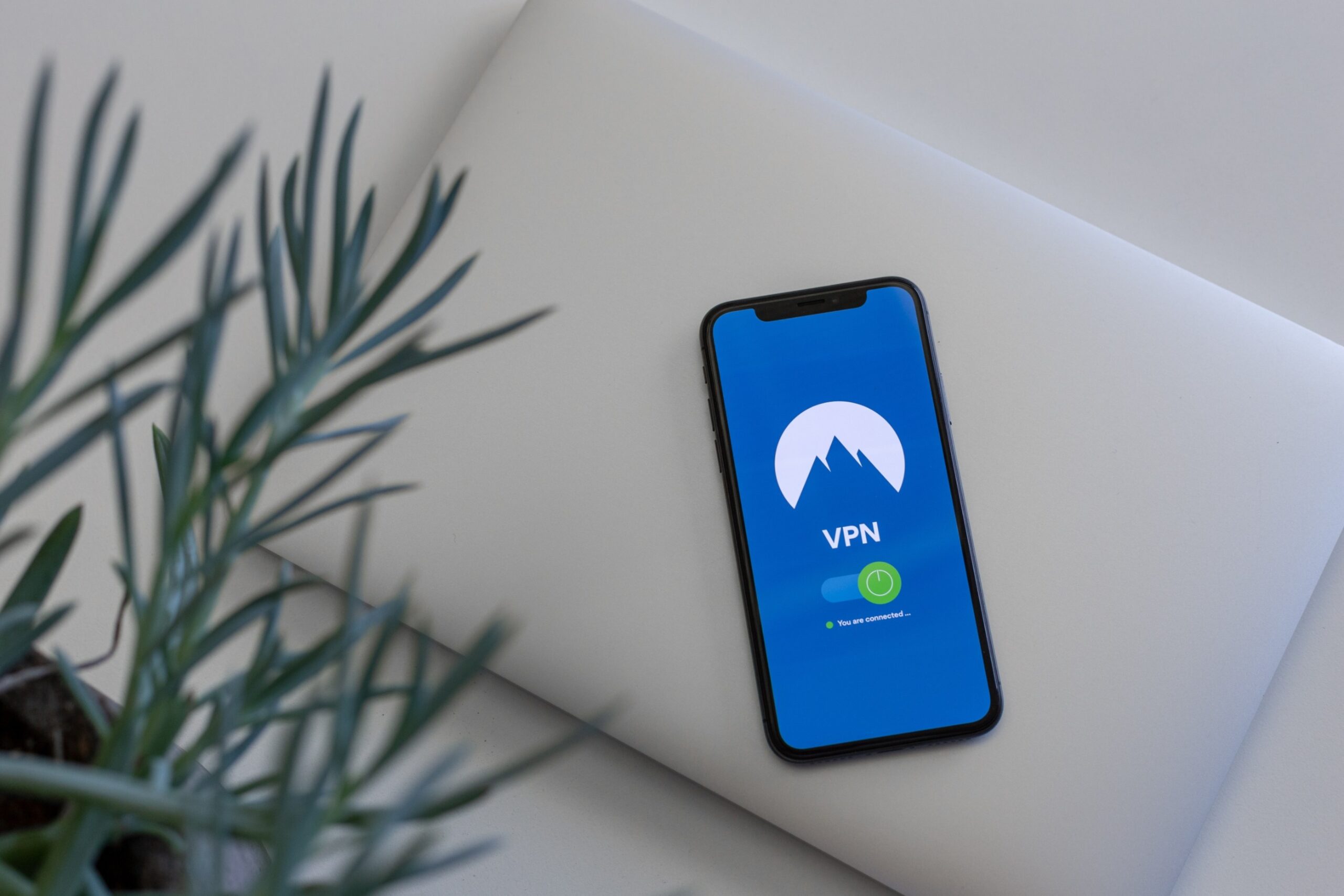
Choosing a VPN service is the first step to accessing the internet privately and securely on your iPhone. There are many options out there, so do some research to find one that meets your needs.
A few things to consider:
Do you want a free or paid service? Free VPNs are appealing but often have limits on data and connection speeds. Paid services typically offer faster, unlimited connections and stronger encryption. If privacy is a top concern, a paid VPN is probably your best bet.
How many devices do you want to connect? Most VPN services allow 3-5 device connections on the basic plan, but some offer unlimited device connections on higher-tier plans. Make sure the service you choose covers all the phones, tablets and laptops you want to connect.
Where are the VPN servers located? The more server locations, the easier it will be to find a fast connection. Look for VPNs with servers in areas you frequently travel to or want to access content from. Popular locations include the US, UK, Canada and Australia.
Do you need streaming access? Some VPNs are optimized for accessing geo-restricted streaming media. If you want to stream media from other countries, look for services that specifically mention they work with Netflix, Hulu, BBC iPlayer or other streaming sites.
Once you find a service that checks all the boxes, download their iOS app to your iPhone. After signing up for an account, open the app, choose a server location and connect. Your internet activity and location will now be hidden through an encrypted VPN tunnel. Surf safely!
Download the VPN App on Your iPhone
Now that you’ve decided to take control of your digital privacy, it’s time to set up your VPN. The first step is downloading a reputable VPN app to your iPhone.
There are many VPN services out there, but I recommend going with a trusted provider like NordVPN, ExpressVPN or IPVanish. They offer apps that are easy to install and configure on iOS. Once you subscribe to a plan, you can download the app directly to your iPhone.
Open the App Store and search for your chosen VPN service. Tap ‘Get’ or ‘Install’ to download the app for free.
After the app installs, open it and tap ‘Sign In’ or ‘Log In’ to enter the email and password for your subscription. If you haven’t signed up yet, you can do so within the app to get started with your 7-day free trial.
The app will ask if you want to allow it to access your location and create VPN configurations. Tap ‘Allow’ to both of these prompts.
Next, the app will have you select a VPN server location. Choose a location in a country that has strong privacy laws like Switzerland, Iceland or Panama. Tap ‘Connect’ to initiate the encrypted VPN tunnel.
A status bar will appear showing your new IP address and location. Your internet traffic is now flowing through an encrypted tunnel to the VPN server. You can visit websites, stream content and send messages with the peace of mind that your online activity and personal data are private and anonymous.
Congratulations, your iPhone now has an extra layer of security and your digital privacy is in your hands! Enjoy your newfound internet freedom. Let me know if you have any other questions!
Sign Up for an Account or Log In
Sign Up or Log In
To set up a VPN on iPhone, you’ll first need to sign up for a VPN service or log in if you already have an account. There are many great options out there like NordVPN, ExpressVPN, and IPVanish that offer apps to configure on iOS. For the purposes of this guide, we’ll use NordVPN.

Visit the NordVPN website and tap “Sign Up” to create a new account or “Log In” if you already have one. Enter your email, password, payment details, and billing address to sign up. NordVPN and most other services offer affordable monthly plans as well as discounted long-term options.
Once your account is created, you’ll receive a confirmation email. Tap the link in the email to activate your account. Then you can download the NordVPN iOS app directly or search for “NordVPN” in the App Store on your iPhone. Install the app and open it.
- Enter the email and password you used to sign up for your NordVPN account.
- Your account will sync and you’ll see options to connect to servers in different countries. Tap the server location you want to connect to.
- The app will automatically connect your iPhone to the VPN. A key icon will appear at the top of your screen indicating you’re connected.
When connected to a VPN, all of your internet traffic is encrypted and routed through that server location. This hides your real IP address and location, blocking others from seeing what websites you access. It also allows you to access geo-restricted content by virtually changing your location.
To disconnect from the VPN, simply open the NordVPN app again and tap “Disconnect”. Your connection will return to normal but without the encryption and location masking benefits of the VPN. Be sure to reconnect whenever you want to enable those features again.
Enable the VPN and Select a Server
Once you’ve installed and signed in to the VPN app on your iPhone, it’s time to turn it on and select a server. This step connects your device to the VPN network.
Enable the VPN
Open the VPN app on iPhone and tap the power button or toggle to turn the VPN on. The button will turn green to indicate it’s active. Your internet connection may briefly drop as it connects to the VPN.
Choose a Server
Select a server location from the list. The location you choose determines which country your internet traffic will appear to come from. For the best performance, choose a server in a location close to you. However, if you want to access geo-restricted content from another region, you can choose a server located there.
Some VPN services offer servers specifically optimized for certain uses like streaming media or torrenting. Look for labels like “P2P,” “dedicated IP,” or “streaming” to find servers tailored for those activities.
Once connected to a VPN server, you’ll see an icon on your iPhone’s status bar showing the VPN is on. You can now use the internet as usual, and your online activity and location will appear to come from the server you selected.
To disconnect from the VPN when done, simply open the VPN app again and tap the power button to turn it off. Your regular internet connection will be restored.
Using a VPN on your iPhone is an easy way to stay secure on public Wi-Fi, access restricted websites, mask your location, and keep your online activity private. Follow these simple steps to get connected and browse freely wherever you go!
Related Article : Beginner’s Guide about VPNs
Turn on the VPN and You’re Protected!
Once you’ve installed and configured your VPN app, it’s time to turn it on and start enjoying the benefits. Here are the final steps to get connected and browse the web privately.
Connect to a VPN server
Tap the “Connect” or “Turn on” button in your VPN app. This will connect you to the VPN server you chose during setup. The app may ask you to enter your login credentials again.
Wait for the connection
It can take a few seconds for your iPhone to connect to the VPN server. Most apps will display a connecting message, then change to “Connected” once the link is established. Some apps show your new IP address to confirm you’re connected.
Check your IP address (optional)
If you want to double check that your traffic is now being routed through the VPN, check your IP address before and after connecting. Visit a site like WhatIsMyIP.com to see your IP change to an address assigned by the VPN service.
You’re now protected!
With the VPN active on your iPhone, all of your internet traffic is encrypted and routed through the VPN server. Your online activities and location are hidden, and it will appear as if you’re accessing the web from the location of the VPN server. Browse, stream, download, or game as usual and enjoy the added privacy and security.
Disconnecting from the VPN
When you’re done using the VPN, simply tap the “Disconnect” or “Turn off” button in the app. This will shut down the VPN connection and revert all of your network settings back to normal. Your IP address will change back, and your traffic will no longer be routed through the VPN.
Conclusion
So there you have it. With a few taps on your iPhone screen, you now have a VPN set up and ready to mask your online activity and encrypt your internet connection. Using a VPN is a smart move, especially when you’re using public WiFi networks. Your online privacy and security are worth protecting, and a VPN makes it easy. Enjoy surfing the web knowing your iPhone is now safer and more private. The internet can seem like a big, open space, but now you have an invisible shield surrounding your connection. Not bad for just 7 little steps! Stay safe out there