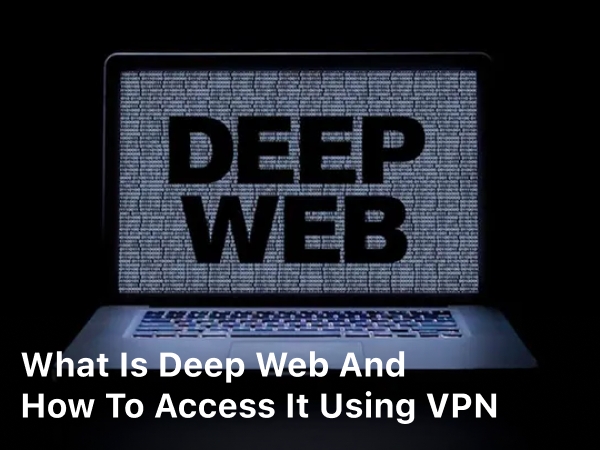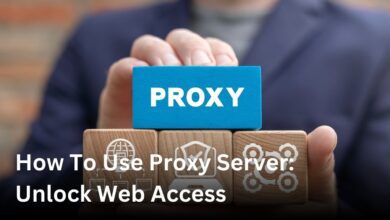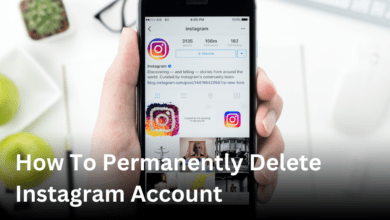It’s very important to keep your motherboard drivers up-to-date. This keeps your computer running smoothly. We will guide you through updating your drivers step-by-step.
We will show you why driver updates matter, how to find your motherboard model, and the best ways to install new drivers. At the end, you will know how to make your computer work better.
Understanding Motherboard Drivers
The motherboard is like your computer’s heart. It helps all the parts work together well. It’s the drivers that help the operating system talk to the motherboard. They make sure everything runs smoothly.
What are Motherboard Drivers?
Motherboard drivers are special programs. They make the operating system and motherboard parts understand each other. These drivers are needed for everything to work right.
Why Update Motherboard Drivers?
It’s important to keep motherboard drivers updated. This helps your computer in many ways:
- Optimal Performance: New driver updates can make your system work better. They might unlock new features too.
- Compatibility: Since technology is always changing, updating drivers keeps your system ready for new stuff. It prevents problems with new software or devices.
- Bug Fixes and Security Enhancements: Updates also fix issues and keep your system safe. This makes your computer more reliable.
By updating your motherboard drivers, you make your computer better. You’ll see improvements in how it runs and what it can do. Plus, your system will be safer against threats.
Preparing to Update Motherboard Drivers
Before updating your motherboard drivers, there are important steps to take. It’s vital to gather key info and set up a stable environment. This reduces the chances of problems and ensures a smooth update.
First, find the model of your motherboard. This detail is needed to get the correct drivers. You can look this up in your computer’s settings or on the motherboard itself.
After that, back up anything important on your computer. Even though updating drivers is usually safe, it’s wise to be careful. Use an external hard drive or a cloud service to keep your files safe.
Lastly, check your internet connection. You’ll need a strong, stable connection for downloading and installing the drivers. Good internet is key to a trouble-free update.
With these steps done, you’re almost ready to update your drivers. Preparation is the secret to a successful update. Paying attention to detail makes a big difference.
- Identify your motherboard model
- Backup important data on your computer
- Ensure you have a stable internet connection
How to Update Motherboard Drivers
Updating motherboard drivers is key for your computer to work well. We will guide you through updating these drivers step by step. This will make sure your system has the latest and most dependable software.
Updating drivers has several important steps. We’ll explain each part in detail. This guide is for both tech experts and beginners. It will teach you everything you need to know to update your motherboard drivers right.
Identifying Your Motherboard Model
First, you need to know your motherboard’s make and model. This is critical to get the right drivers. Check your computer’s documents or use its system information tool to find this info.
Locating the Official Driver Download Page
Once you know your motherboard model, find its official driver download page. This is on the manufacturer’s website. Here, you’ll get the latest and correct drivers for your system. Most websites have areas where you can easily look up your model and find the drivers you need.
Downloading and Installing the Drivers
After downloading the drivers, you need to install them. The process can be different based on your OS and the driver package. Normally, you run the installer and follow the prompts on your screen. Remember to close other apps to avoid issues.
Use this guide to update your motherboard drivers. Maintaining up-to-date drivers means better performance, stability, and system compatibility. Always update your drivers regularly for a well-running computer.
Downloading the Latest Motherboard Drivers
Updating your motherboard drivers is essential for top computer performance. First, you need to find out which motherboard model you have. This is key to getting the right driver from the manufacturer’s site.
Identifying Your Motherboard Model
Figuring out your motherboard model is easy. Look for a label on the board with the model number. You can also check with a system tool like the one in Windows.
After knowing your model, you’re ready to find the driver page.
Locating the Official Driver Download Page
Got your motherboard model? Go to the manufacturer’s website and visit the support or downloads page. There, select your motherboard’s model and your operating system. Make sure to download the newest drivers to keep things running well.
So, by first finding your motherboard model and then getting the right driver downloads, you’ll have the latest updates for your computer.

Installing Motherboard Drivers
After downloading the right driver files, it’s time to install them. We will walk you through each step carefully. This will make sure your driver update goes smoothly without any troubles.
Step-by-Step Installation Guide
Here’s how to install your motherboard drivers:
- Find the driver file you downloaded. It might be in a ZIP or RAR file.
- Extract the file to a temporary folder.
- Look for “setup.exe” inside the folder.
- Open “setup.exe” to start the installation.
- Go through the steps on the screen. You might have to accept terms and choose where to install.
- When the process is done, you’ll have the new motherboard drivers on your computer.
If you can’t find an executable file in the driver package, you’ll need to install them manually. Just follow the instructions from the maker. This usually means putting the driver files in the right place on your computer.
The steps can change based on your motherboard brand and the driver package. But, the main process we talked about should help in most cases.
Using our guide, updating your motherboard drivers should be easy. Your computer will work better with the latest drivers. If you run into problems, check the troubleshooting section for help.
Verifying Successful Driver Update
After updating your motherboard drivers, it’s important to make sure the new ones work. This makes your computer use the latest and best drivers. The steps below will help check if the update was a success.
We will check the driver version to see if the update worked. Then, we’ll make sure everything is properly installed. Let’s get started:
- Check the Driver Version: To see the driver version, open Device Manager. Right-click the Start menu to find it. Look for your motherboard and expand it. The driver version you see there should be the new one.
- Confirm the Update Was Successful: After checking the version, next is confirming the update. Run a system scan or look for any warnings about drivers. If no issues are found, the update likely worked.
- Ensure Proper Installation: To wrap up, test your computer’s performance. Check for any problems like hardware conflicts. If everything is alright, the update was successful.
By following these steps, you can confirm the driver update, check the driver version, and ensure proper installation. This will boost your computer’s speed and make sure it’s working its best.
Troubleshooting Common Issues
Sometimes, updating your drivers might not go smoothly. You could face problems like install errors or compatibility issues. We’ll look at how to solve these challenges. Our tips will help make sure you update your drivers successfully.
Failed Installation Errors
If the driver installation throws up any errors, there’s no need to worry. They’re usually fixable with a few steps. Here are some common install errors you might see:
- Incompatible driver files
- Conflicting software or hardware
- Insufficient system resources
- Corrupted or missing system files
Here’s what you can do to solve them:
- Make sure you’ve picked the right driver for your motherboard.
- Shut down other software and turn off your antivirus temporarily.
- Update Windows before you update your drivers.
- Try installing the driver in compatibility mode or as an admin.
- If nothing works, go for a clean driver installation or ask for help from the maker’s support team.
Compatibility Issues
Another snag you might hit is a driver not playing nice with your system. If it’s not meant for your motherboard or OS, it could cause trouble. Look out for these signs of compatibility issues:
- System crashes or freezes
- Problems with how your system runs
- Error messages or blue screens
- Not getting along with other hardware or software
Here’s how to work through compatibility problems:
- Recheck that you’ve got the right driver for your setup.
- Check the maker’s info to confirm the driver works with your system.
- Go back to a previous driver to check if it fixes things.
- If it still doesn’t work, think about updating your motherboard or using a different driver.
By using these steps, you should be able to fix most driver update issues. Keep in touch with the manufacturer’s support team or online help if you keep having problems.
Additional Tips and Best Practices
To keep your computer running its best, follow some extra tips. Make sure you update your motherboard drivers regularly. You should also set up a schedule for these updates and use tools that can update automatically.
Scheduled Driver Updates
It’s very important to keep your motherboard drivers up to date. This helps your computer work smoothly and can fix any issues. Try to check for new driver updates every month or every three months. Being proactive can prevent problems and keep your computer in top shape.
Using tools that update automatically can make things easier. Many companies provide software that can find and install the right updates for you. This saves you time and makes keeping your drivers current much simpler.