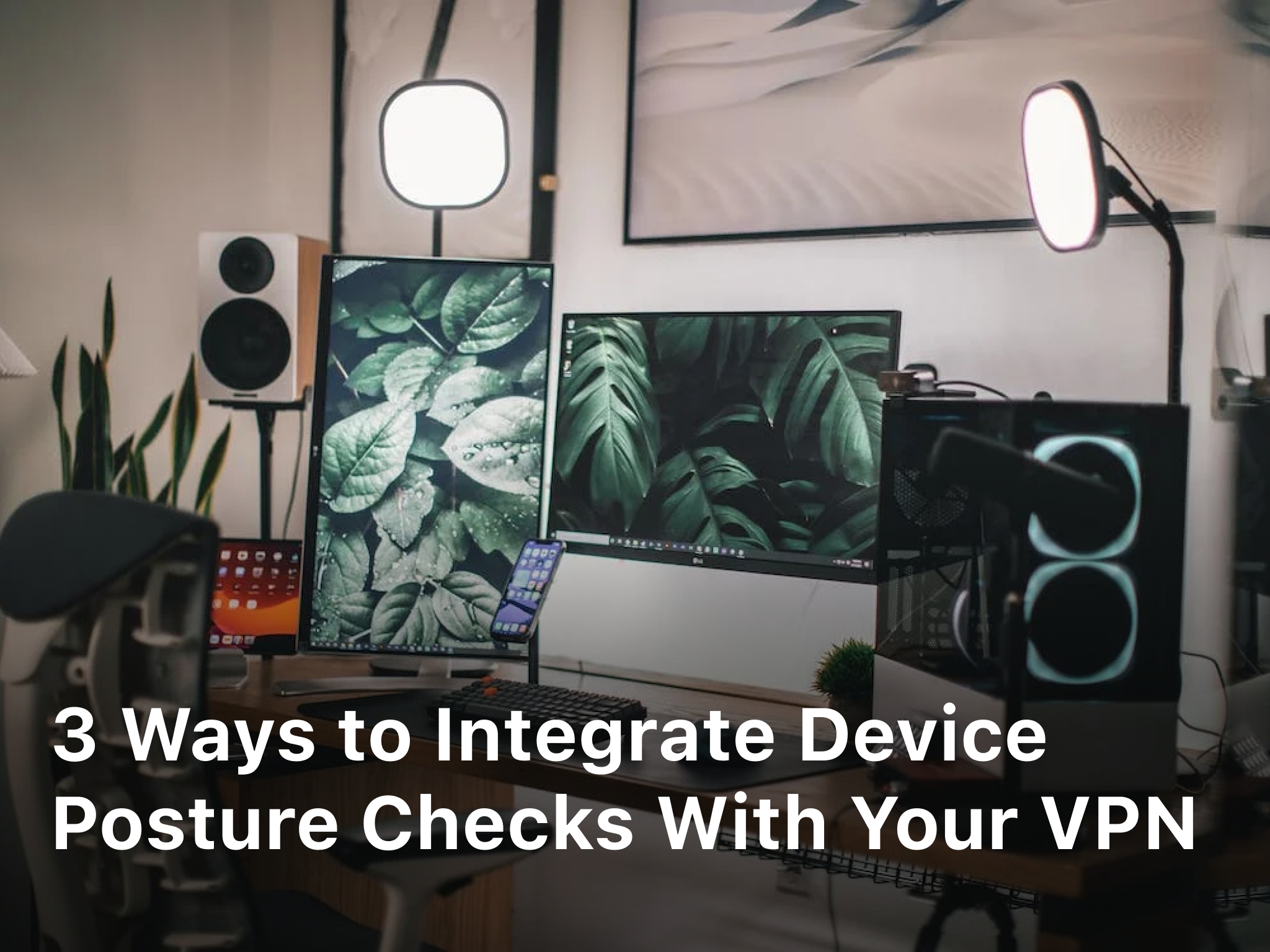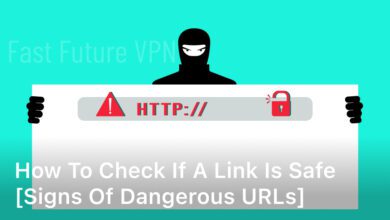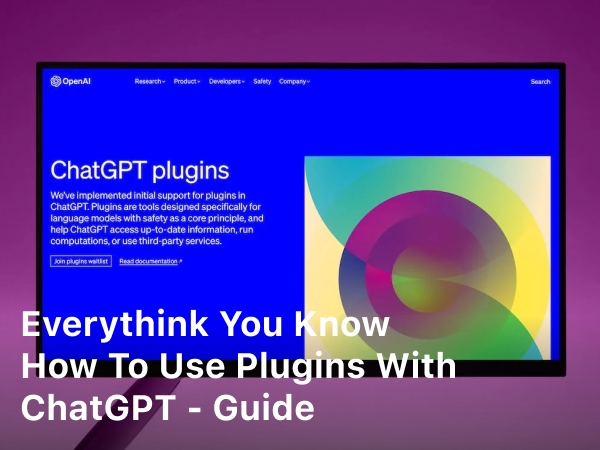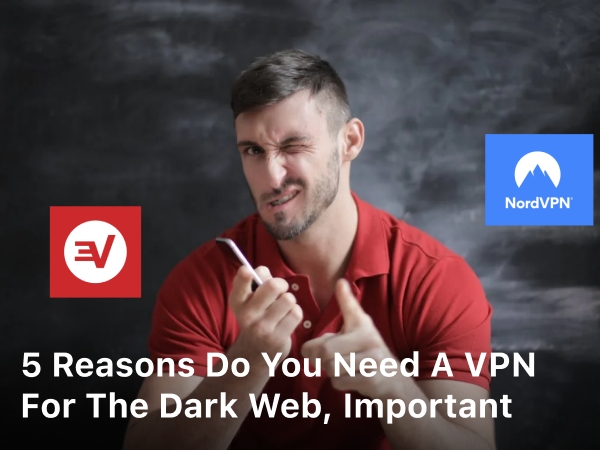Welcome to our guide on how to clear cache on iPhone and understand the importance of doing so. As iPhone users, we rely heavily on our devices for various tasks, from browsing the web to using apps and storing important data. However, over time, our iPhones accumulate temporary files known as cache, which can take up valuable storage space and impact device performance.
Clearing the cache on your iPhone not only optimizes storage capacity but also improves overall functionality. By following our step-by-step guide, you can effortlessly remove unnecessary cache files, ensuring smoother operations and faster response times. So let’s dive into the details of iPhone cache clearing and reclaim the storage space you need.
But clearing the cache is just one aspect of efficient iPhone storage management. In the following sections, we will explore additional strategies to help you effectively manage your device’s storage and keep your iPhone running at its best.
(Note: Remember to include the SEO relevant keywords throughout the article to enhance visibility and reach.)
Understanding Cache on iPhone
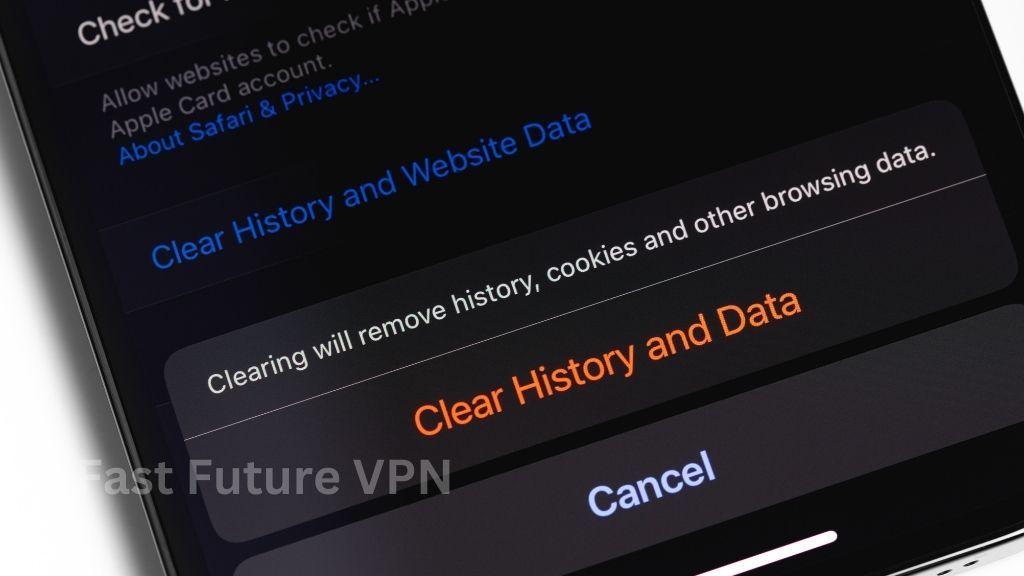
Before we dive into the steps of clearing the cache on your iPhone, it’s important to understand what cache is and how it can impact your device’s performance. Cache refers to a temporary storage area where data is stored for quick access. When you use apps or browse the internet on your iPhone, various types of data, such as images, videos, and website files, are stored in the cache to speed up future access.
While cache can improve the loading time of apps and websites, it can also accumulate over time and consume valuable storage space on your iPhone. As more cache files build up, they can potentially slow down your device and impact its overall performance.
Cache buildup can occur for several reasons. App data, browser history, cookies, and other temporary files can all contribute to cache accumulation on your iPhone. Additionally, when you update apps, their cached data may not automatically get cleared, leading to increased cache usage over time.
By understanding how cache works and why it accumulates, you can take proactive steps to manage and clear the cache regularly on your iPhone. This ensures optimal performance and helps free up storage space for more important files and data.
How to Clear Cache on iPhone
Clearing the cache on your iPhone is a simple yet effective way to optimize its performance and free up valuable storage space. Follow these step-by-step instructions to easily clear the cache on your device and keep it running smoothly.
- Step 1: Open Settings
To begin clearing your iPhone cache, go to the Settings app on your home screen. Tap on the Settings icon to access the main settings menu.
- Step 2: Find Safari
Once you’re in the Settings menu, scroll down and look for the Safari option. It’s usually located in the list of apps, just below Mail, Contacts, and Calendar.
- Step 3: Clear Cache
Under the Safari settings, you’ll see various options. Tap on the “Clear History and Website Data” button to remove the cache from your iPhone. Confirm the action by tapping on “Clear History and Data” again when prompted.
- Step 4: Restart your iPhone
After clearing the cache, it’s recommended to restart your iPhone. Simply press and hold the power button until the power off slider appears. Slide it to power off your device, then turn it back on by pressing the power button again.
Congratulations! You have successfully cleared the cache on your iPhone. By periodically repeating these steps, you can keep your device running smoothly and ensure that you have ample storage space for your apps, photos, and other data.
Managing iPhone Storage
Clearing the cache on your iPhone is just one aspect of effectively managing your device’s storage. In addition to cache cleanup, there are other strategies you can employ to optimize your iPhone’s storage space and ensure smooth performance.
1. Managing App Data
Apps can accumulate a significant amount of data over time, taking up valuable storage space on your iPhone. To manage app data:
- Delete apps you no longer use: Identify and remove apps that you no longer need or rarely use. This will free up storage space and reduce clutter on your device.
- Clear app caches: Some apps store cached data that can consume considerable storage space. Go to the “Settings” app, select the app, and clear its cache to free up storage.
- Review app settings: Some apps have settings that allow you to control their data usage and storage. Explore these settings and optimize them according to your needs.
2. Utilizing Cloud Storage Options
Cloud storage services can help you offload files and media from your iPhone’s internal storage. Here are a few options to consider:
- iCloud: Apple’s iCloud service provides seamless integration with your iPhone. Enable iCloud Backup and iCloud Photos to automatically store your files and photos in the cloud.
- Third-party cloud storage apps: Explore popular options like Google Drive, Dropbox, or OneDrive, and sync your files across devices to free up space on your iPhone.
3. Regular File Cleanup
To keep your iPhone’s storage optimized:
- Delete unnecessary files: Regularly go through your files, such as documents, downloads, and media, and remove any unwanted or duplicate files.
- Offload unused apps: Enable the “Offload Unused Apps” feature in your iPhone’s settings. This will remove unused apps from your device while keeping their data intact.
- Manage photo and video storage: Use the “Optimize Storage” feature in the Photos app to automatically save space by keeping lower-resolution versions of media on your device and storing the originals in iCloud.
By implementing these strategies for iPhone storage management, including cache cleanup and other storage optimization techniques, you can enhance your device’s performance and ensure a smoother user experience.
Conclusion
Clearing the cache on your iPhone is an essential maintenance task that can have a significant impact on its performance. By regularly clearing the cache and managing your device’s storage, you can optimize its speed and ensure smooth operation.
We have discussed the importance of clearing the cache and provided you with a step-by-step guide on how to do it. Remember, clearing the cache helps free up valuable storage space and improves the overall responsiveness of your iPhone.
In addition to clearing the cache, managing your iPhone’s storage is crucial for efficient device usage. Consider removing unused apps, managing app data, and utilizing cloud storage options to further optimize your iPhone’s storage capacity.
Take control of your iPhone’s performance today by implementing these strategies. Keeping your device clear of unnecessary cache and efficiently managing storage will ensure that your iPhone continues to run smoothly and efficiently, enhancing your overall user experience.
FAQ
How do I clear the cache on my iPhone?
To clear the cache on your iPhone, follow these steps:
1. Open the Settings app on your iPhone.
2. Scroll down and tap on “Safari” or the specific app that you want to clear the cache for.
3. Scroll down again and tap on “Clear History and Website Data”.
4. Confirm your selection by tapping on “Clear History and Data” when prompted.
5. Wait for the cache to clear. This may take a few moments depending on the amount of data to be cleared.
Why should I clear the cache on my iPhone?
Clearing the cache on your iPhone is essential for optimizing storage space and improving the overall performance of your device. Cache is temporary data that is stored by apps and websites to load content faster. However, over time, cache can accumulate and take up a significant amount of storage space on your iPhone. By clearing the cache, you can free up storage and ensure that your device runs smoothly.
What is cache and why does it accumulate on my iPhone?
Cache is temporary data that is stored by apps and websites to load content faster. When you browse the internet or use apps, data is temporarily stored in the cache so that it can be retrieved quickly when needed. However, over time, cache can accumulate and take up storage space on your iPhone. This can slow down your device and limit available storage for other important data.
How often should I clear the cache on my iPhone?
The frequency of clearing the cache on your iPhone depends on your usage patterns. If you regularly use apps or browse the internet for extended periods, it is advisable to clear the cache at least once a month or whenever you notice your device becoming sluggish. Regularly clearing the cache will help maintain optimal performance and storage space on your iPhone.
Are there any risks involved in clearing the cache on my iPhone?
Clearing the cache on your iPhone does not pose any significant risks. It is a safe process that only removes temporary data and does not affect your personal files or settings. However, it is always a good practice to ensure that you have a recent backup of your iPhone before performing any system maintenance tasks, including clearing the cache.
Will clearing the cache on my iPhone delete my saved passwords and login information?
Clearing the cache on your iPhone does not delete your saved passwords and login information. The cache only stores temporary data related to apps and websites, not your personal login credentials. You can safely clear the cache without worrying about losing your saved passwords or login information.
Can I clear the cache for specific apps on my iPhone?
Yes, you can clear the cache for specific apps on your iPhone. To do this, follow these steps:
1. Open the Settings app on your iPhone.
2. Scroll down and tap on “General”.
3. Tap on “iPhone Storage” or “iPad Storage”, depending on your device.
4. Wait for the list of apps to load, then tap on the specific app that you want to clear the cache for.
5. Tap on “Offload App” to remove the app from your device, along with its data. Alternatively, you can tap on “Delete App” to remove the app without deleting its data. This will free up storage space, including the app’s cache.
6. If you chose “Offload App”, you can reinstall it later from the App Store without losing any of your data.