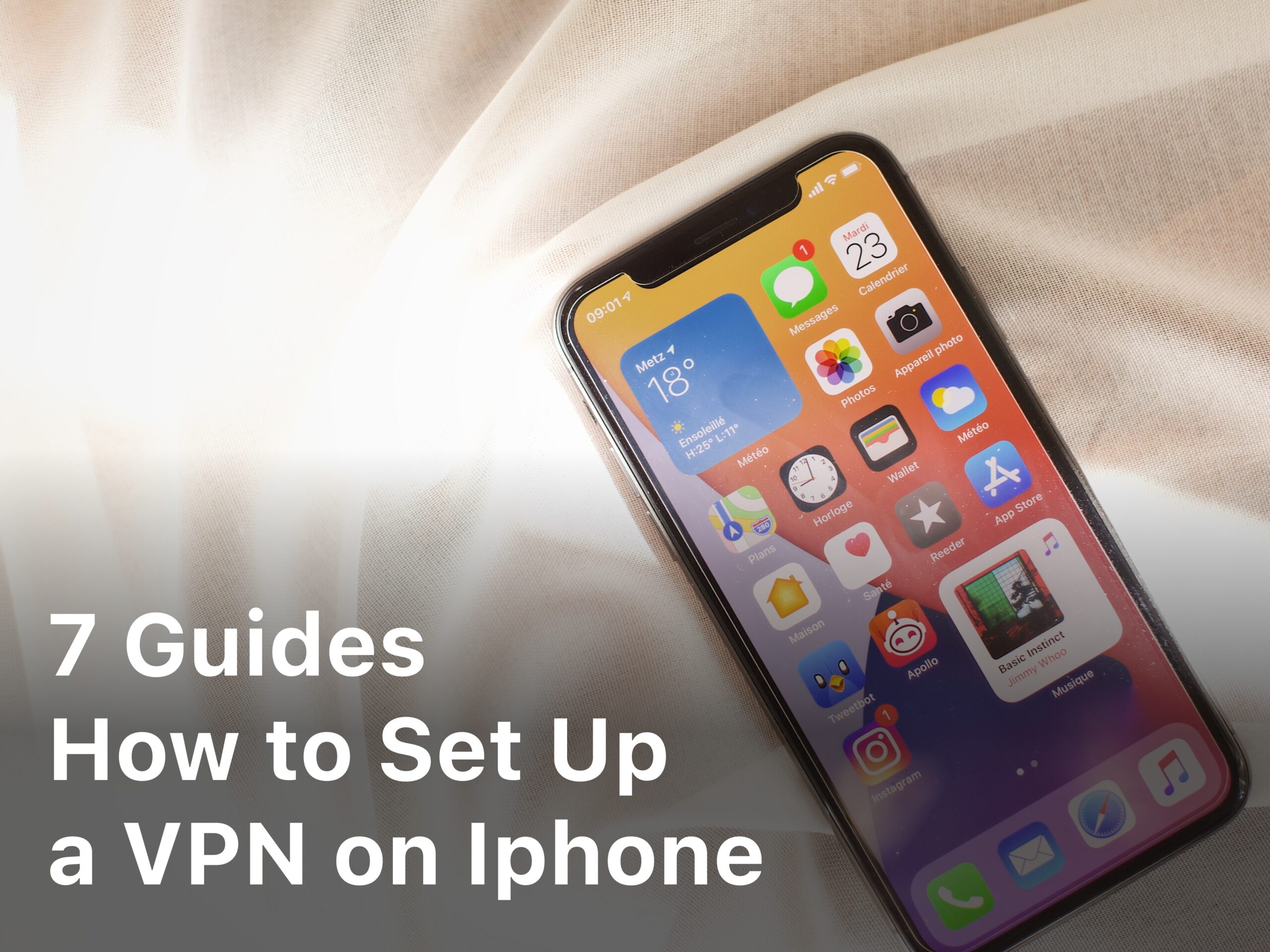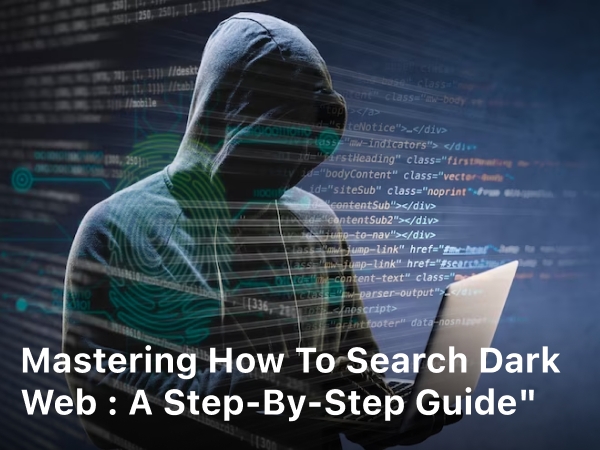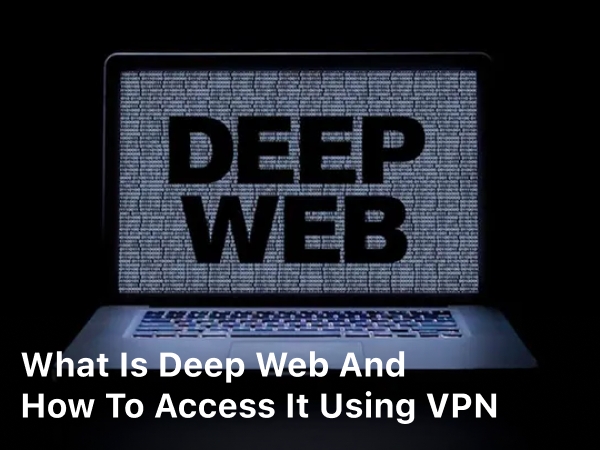Welcome to our comprehensive guide on how to remove cookies on your Android phone. Clearing cookies is a simple yet effective way to free up space on your device and safeguard your privacy. Whether you’re using Google Chrome, Mozilla Firefox, Samsung Internet Browser, or any other popular Android browser, we’ll provide you with step-by-step instructions to help you clear cookies effortlessly.
By following our instructions, you’ll learn how to clear cookies, delete unwanted data, and adjust cookie settings to enhance your browsing experience. Let’s dive in and reclaim control over your Android device’s cookie storage.
Understanding Cookies on Android
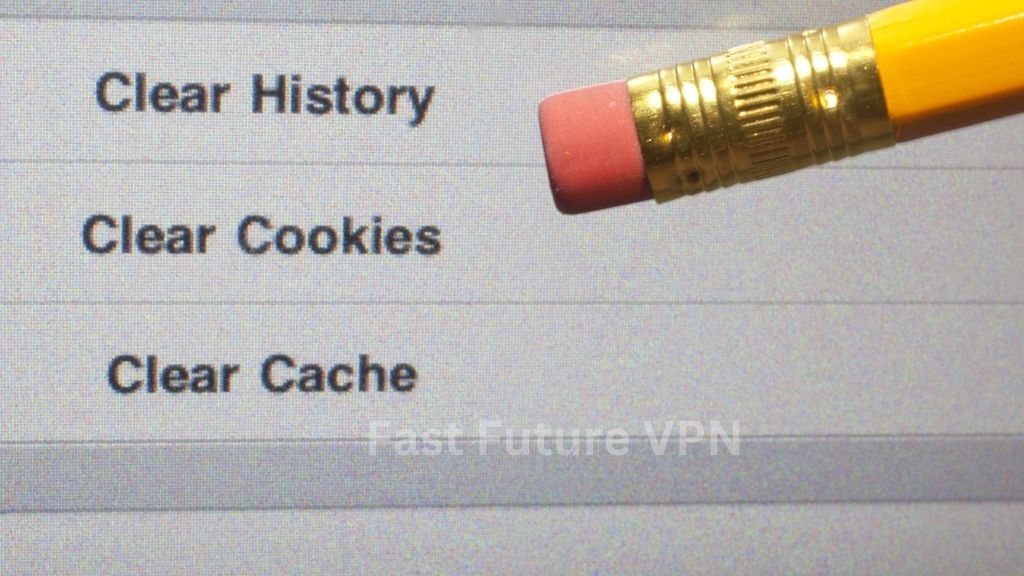
Before we dive into removing cookies, let’s first understand what they are and how they work on Android devices. Cookies are small text files that are stored on your device when you visit websites. They serve various purposes, such as remembering your preferences, storing login information, and tracking your online activities.
On Android, you have control over the cookie settings to customize your browsing experience. Android offers different options to manage and control cookies across various browsers, including Google Chrome, Mozilla Firefox, and the default Android browser.
Android Cookie Settings
Android provides a centralized cookie settings menu that allows you to view and manage cookies across all installed browsers. To access the cookie settings:
- Open the Settings app on your Android device.
- Scroll down and tap on “Privacy” or “Privacy & security,” depending on your device.
- Look for the “Cookies” or “Site data” option and tap on it.
- Here, you can enable or disable cookies, clear stored cookies, or manage site-specific cookie preferences.
Android Browser Cookie Manager
The Android browser, or the browser that comes pre-installed on your device, also has its own cookie management system. The cookie manager allows you to view, edit, and delete cookies stored by individual websites. You can access the cookie manager through the browser’s settings menu.
Keep in mind that each browser may have slightly different interfaces and options for managing cookies. It’s important to explore the settings and preferences of your specific browser to fully understand and control how cookies are handled.
Clearing Cookies on Android Browser
Clearing browser cookies is an essential practice to remove unwanted data from your Android device and maintain your privacy. In this section, we will guide you through the process of clearing cookies specifically in the Android browser. We’ll also explore how to clear website data and adjust mobile browser cookie settings for enhanced privacy.
Step-by-Step Guide:
- Launch the Android browser on your device.
- Tap on the menu icon (usually represented by three dots) located at the top right corner of the browser.
- In the menu, select “Settings” or “Preferences” to access the browser settings.
- Scroll down to find the “Privacy” or “Privacy & Security” section.
- Within the privacy settings, you will find options to clear cookies and website data. Tap on the respective option.
- Choose the type of data you want to clear. Select “Cookies” or “Cookies and site data” to remove browser cookies. You can also select “Cached images and files” to clear additional data that may be taking up storage space.
- Confirm your selection by tapping “Clear” or “Clear data”.
By following these simple steps, you can easily remove unwanted cookies from the Android browser, ensuring a cleaner and more secure browsing experience. It’s also important to periodically revisit the mobile browser cookie settings to adjust your preferences according to your privacy requirements.
Clearing Cookies on Google Chrome for Android
If you’re using an Android device, chances are you’re using Google Chrome as your default browser. In this section, we’ll guide you through the process of removing cookies in Google Chrome for Android, helping you keep your browsing experience clean and secure.
To remove browser cookies on Google Chrome for Android, follow these simple steps:
- Open the Google Chrome app on your Android device.
- Tap on the three dots at the top-right corner of the screen to open the menu.
- Select “Settings” from the menu options.
- Scroll down and tap on “Privacy” followed by “Clear browsing data”.
- Check the “Cookies and site data” option.
- Tap on the “Clear data” button to remove the cookies from your device.
By following these instructions, you can effectively remove cookies stored within the Google Chrome browser on your Android device. This will help optimize your browsing experience and protect your privacy by clearing unwanted data.
Clearing Cookies on Mozilla Firefox for Android
If you use Mozilla Firefox on your Android device, you’ll want to know how to clear cookies within this browser. In this section, we’ll provide you with a step-by-step guide on removing cookies from Mozilla Firefox for Android. By doing so, you can maintain a clutter-free and secure browsing environment.
- Open Mozilla Firefox on your Android device.
- Tap the menu icon (three horizontal lines) located at the top-right corner of the browser.
- Scroll down and select “Settings” from the menu.
- Within the settings menu, locate and tap on “Clear private data”.
- Select the checkboxes next to “Cookies & active logins” and any other data you want to remove, such as browsing history or cache.
- Tap the “Clear Data” button to remove the selected items.
- Confirm your action by tapping “OK” when prompted.
Once you’ve followed these steps, Mozilla Firefox will clear the cookies from your Android device, ensuring a clean browsing experience. By regularly removing cookies, you can enhance your privacy and keep your device optimized.
Clearing Cookies on Samsung Internet Browser for Android
If you use Samsung devices, you’re probably familiar with the default browser called Samsung Internet Browser. It’s essential to know how to remove cookies within this browser to optimize your browsing privacy. Follow these simple steps to delete cookies from the Samsung Internet Browser on your Android device:
- Launch the Samsung Internet Browser app on your Android device.
- Tap on the three-dot menu icon located in the top-right corner of the screen.
- Scroll down and select “Settings” from the menu options.
- In the Settings menu, tap on “Privacy and security.”
- Under the “Privacy” section, select “Delete browsing data.”
- Choose the types of data you want to delete. To remove cookies, ensure the “Cookies and site data” option is selected.
- Tap on the “DELETE” button to clear the selected data, including cookies, from the Samsung Internet Browser.
By following these steps, you can easily remove unwanted cookies from the Samsung Internet Browser on your Android device. This will help improve your browsing privacy and ensure a more secure online experience.
Clearing Cookies on Other Android Browsers
Apart from popular browsers like Google Chrome, Mozilla Firefox, and Samsung Internet Browser, there are several other options available for Android devices. If you use any of these alternative browsers, it’s important to know how to clear cookies to maintain your privacy and optimize your browsing experience.
To remove browser cookies on other Android browsers, follow these steps:
- Open the browser on your Android device.
- Access the browser settings by tapping the menu icon, usually represented by three vertical dots or lines located in the top-right or bottom-right corner of the browser screen.
- In the settings menu, look for an option related to privacy or security settings. It may be labeled as “Privacy,” “Security,” “Clear browsing data,” or something similar.
- Tap on the privacy or security settings option to open the respective menu.
- Within the privacy or security menu, locate and select the option to clear or remove browser cookies. The exact wording may vary depending on the browser.
- You may be presented with additional options to clear other types of browsing data, such as cache or history. Feel free to select or deselect these options based on your preferences.
- Once you’ve selected the option to clear cookies, confirm your selection if prompted.
- Wait for the browser to complete the process of clearing the cookies. This may take a few seconds or longer, depending on the size of the cookies stored on your device.
- After the cookies have been cleared, you can close the settings menu and continue browsing as usual.
By following these instructions, you’ll be able to clear cookies on various Android browsers, ensuring a clean and secure browsing experience on your device.
Conclusion
Removing cookies on your Android phone is a fundamental task that can greatly enhance your device’s performance and safeguard your privacy. By following the outlined steps in this guide, you can effortlessly eliminate unwanted cookies from your preferred Android browser. This action will not only free up valuable space on your device but also fortify your security, ensuring a seamless browsing experience.
Clearing cookies on your Android phone is a simple process that can be accomplished in a few easy steps. Begin by accessing the settings of your chosen browser, such as Google Chrome or Mozilla Firefox. From there, navigate to the privacy or security options and locate the section related to cookies. Here, you will find the option to clear cookies or browse data.
Once you have chosen to clear cookies, your Android phone will promptly remove these data files, optimizing your device’s functionality. With each cookie removal, you heighten your online privacy and decrease the chances of your personal information being accessed or tracked.
Take control of your browsing experience and enjoy a cleaner, safer, and more efficient Android device. Follow these instructions to remove cookies on your Android phone today.
FAQ
How do I remove cookies on my Android phone?
To remove cookies on your Android phone, follow these steps: 1. Open the Settings app on your Android device. 2. Scroll down and select “Apps” or “Applications.” 3. Find your preferred browser app from the list of installed apps and tap on it. 4. Tap on “Storage” or “Storage & cache.” 5. Under the “Storage” section, tap on “Clear data” or “Clear storage.” 6. A confirmation message will appear. Tap on “OK” to clear the cookies and other browser data. Keep in mind that clearing data will also remove your browsing history, form data, and other website data.
What are cookies, and how do they work on Android?
Cookies are small files stored on your Android device by websites you visit. They store information such as login credentials, user preferences, and shopping cart contents. When you revisit a website, the browser sends the cookies back to the website, allowing it to remember your previous interactions. Android devices have built-in cookie settings that allow you to manage how cookies are stored and used by websites. The cookie manager within the Android browser provides control over cookie permissions and the ability to clear stored cookies.
How can I clear cookies specifically in the Android browser?
To clear cookies in the Android browser, follow these steps: 1. Open the Android browser app on your device. 2. Tap on the three-dot menu icon in the top-right corner. 3. Select “Settings” from the menu. 4. Scroll down and tap on “Privacy & security” or a similar option. 5. Tap on “Clear browsing data.” 6. Select “Cookies and site data” or a similar option. 7. Tap on “Clear data” or “Clear” to remove the cookies from the Android browser.
How do I clear cookies in Google Chrome for Android?
To clear cookies in Google Chrome for Android, follow these steps: 1. Open the Chrome app on your Android device. 2. Tap on the three-dot menu icon in the top-right corner. 3. Select “Settings” from the menu. 4. Scroll down and tap on “Privacy.” 5. Tap on “Clear browsing data.” 6. Check the box next to “Cookies and site data” or a similar option. 7. Tap on “Clear data” or “Clear” to remove the cookies from Google Chrome.
How can I clear cookies in Mozilla Firefox for Android?
To clear cookies in Mozilla Firefox for Android, follow these steps: 1. Open the Firefox app on your Android device. 2. Tap on the three-dot menu icon in the top-right corner. 3. Select “Settings” from the menu. 4. Scroll down and tap on “Clear private data” or a similar option. 5. Check the box next to “Cookies” or a similar option. 6. Tap on “Clear data” or “Clear” to remove the cookies from Mozilla Firefox.
How do I clear cookies in the Samsung Internet Browser for Android?
To clear cookies in the Samsung Internet Browser for Android, follow these steps: 1. Open the Samsung Internet Browser app on your Android device. 2. Tap on the three-dot menu icon in the bottom-right corner. 3. Select “Settings” from the menu. 4. Scroll down and tap on “Privacy.” 5. Tap on “Delete browsing data.” 6. Check the box next to “Cookies and site data” or a similar option. 7. Tap on “Delete” or “Delete browsing data” to remove the cookies from the Samsung Internet Browser.
How can I clear cookies in other Android browsers?
The process of clearing cookies may vary slightly in other Android browsers. However, the general steps are as follows: 1. Open the browser app on your Android device. 2. Look for the browser’s settings or options menu. 3. Locate the privacy or privacy and security settings. 4. Find the option to clear browsing data or clear cache. 5. Look for a checkbox or option specifically mentioning cookies or site data. 6. Select the checkbox or option to clear cookies. 7. Tap on the clear data or clear button to remove the cookies from the browser.