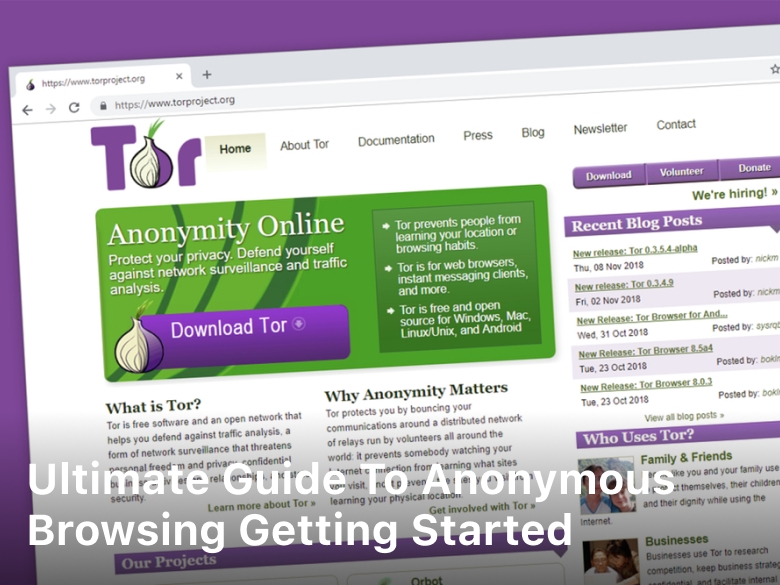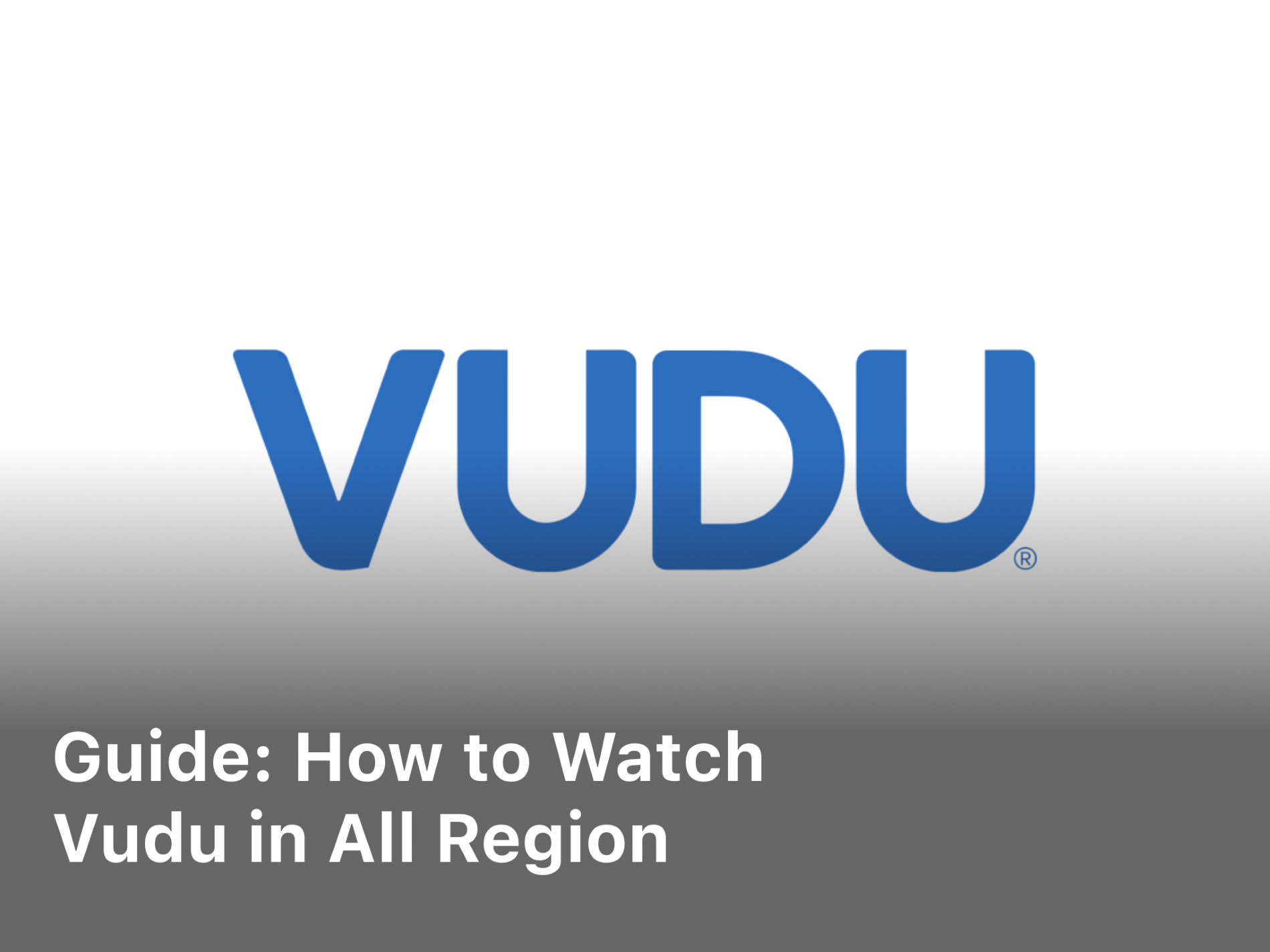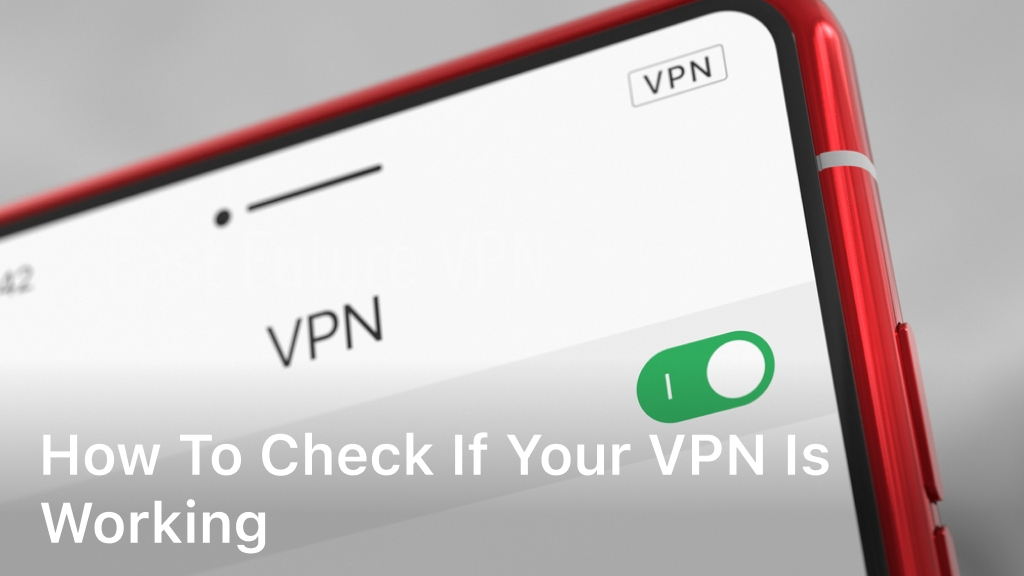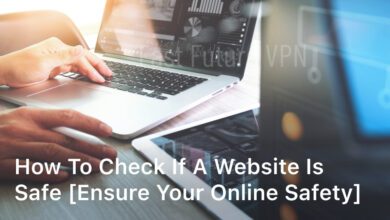Are you tired of sharing your limited internet connection with multiple devices? Do you wish to provide internet access to all your devices without having to pay extra for additional connections? Well, the solution is simpler than you think – turn your computer into a hotspot!
In this step-by-step guide, we will show you how to turn your computer into a hotspot with ease. By following our instructions, you can share your internet connection with multiple devices, making it a convenient solution for both personal and professional use.
So, let’s get started on the path towards seamless internet sharing! Read on to find out how to turn your computer into a hotspot and enjoy internet connectivity on all your devices.
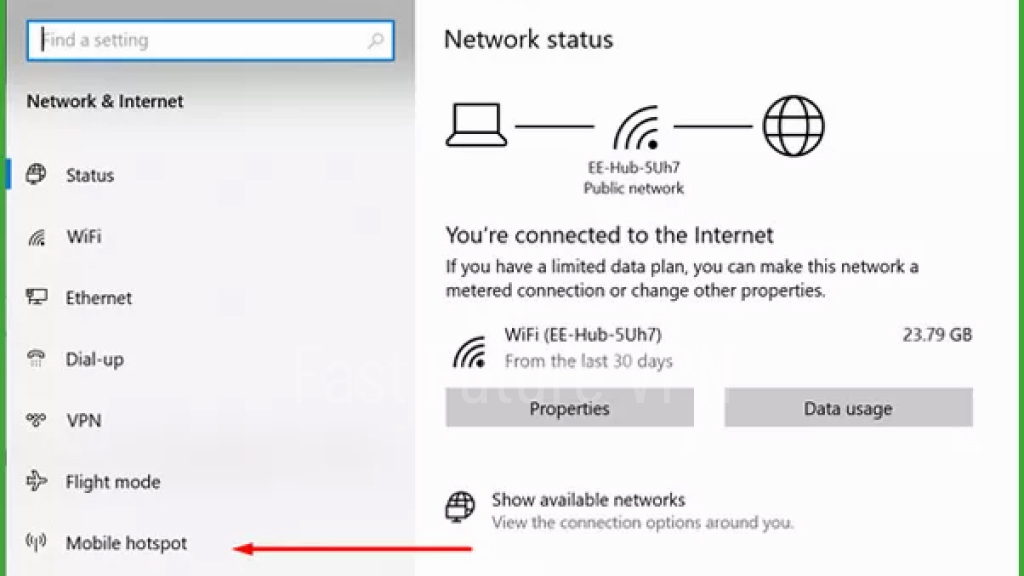
Computer Hotspot Setup
Turning your computer into a hotspot requires specific settings and configurations. In this section, we’ll guide you through a step-by-step process to enable the hotspot feature on your computer. To create a hotspot on your computer, you must first ensure that your device’s hardware supports this feature. Most modern computers come with a built-in hotspot feature, but some may require additional software or settings to turn them into hotspots.
To begin, access your computer’s settings and go to the “Network & Internet” section. From here, you can select the “Mobile hotspot” option and toggle it on. You may also need to configure the hotspot settings, such as choosing a network name and password. Make sure to choose a strong and secure password to protect your hotspot from unauthorized access.
Once you’ve configured your hotspot settings, you can connect other devices to it via Wi-Fi. These devices will need to enter the network name and password to connect. Congratulations, your computer is now a hotspot that can share internet access with other devices.
Sharing Internet Via Computer Hotspot
After setting up your computer as a hotspot, sharing your internet connection with other devices is a breeze. Follow these simple steps:
- On the device you want to connect to the hotspot, click on the Wi-Fi icon in the taskbar and select your hotspot from the list of available networks.
- Enter the password you set up during the hotspot setup process. If you did not set up a password, anyone can connect to your hotspot and use your internet connection.
- Once connected, you should have internet access on the device. If not, make sure that the device is connected to the hotspot and try resetting the connection.
With your computer hotspot set up and devices connected, you can now enjoy internet access on all of your devices. From laptops and tablets to smartphones and gaming consoles, your hotspot makes it easy to stay connected anytime, anywhere.
Turn Your PC Into A Hotspot
Sharing your computer’s internet connection is now easier than ever. By turning your PC into a hotspot, you can enjoy internet access on other devices without the need for an external router. Here’s how to transform your PC into a hotspot:
- Open the Command Prompt as an administrator. You can do this by searching for “Command Prompt” and then right-clicking on it and selecting “Run as administrator”.
- Type in “netsh wlan set hostednetwork mode=allow ssid=NETWORKNAME key=PASSWORD” in the command prompt and press Enter. Replace “NETWORKNAME” with the name you want to give your hotspot and “PASSWORD” with the password you want to set.
- Type “netsh wlan start hostednetwork” and press Enter to start the hotspot.
- You can now connect other devices to your hotspot by searching for the name of your hotspot and entering the password you set.
And there you have it! Your PC is now a hotspot, and you can enjoy internet access on all your connected devices. Make sure to turn off your hotspot when you’re not using it to save on battery life and prevent unauthorized access to your network.
Laptop Hotspot Setup
If you’re out and about with your laptop and need to share your internet connection with other devices, turning your laptop into a hotspot is the perfect solution. Here’s how to set it up:
- Open your laptop’s settings and click on the “Network & Internet” option.
- Click on “Mobile hotspot” and switch it on. You can customize your hotspot name and password if you wish.
- Connect the device you want to share your internet with to your laptop’s hotspot network.
- Enter the password provided to connect and enjoy the internet on your device.
It’s that simple! Now you can share your internet connection on the go with just your laptop. Make sure to always keep your hotspot password secure to prevent unauthorized access.
Using Your Computer as a WiFi Hotspot
One of the most significant benefits of turning your computer into a WiFi hotspot is the ability to share your internet connection with multiple devices simultaneously. This can be especially useful when you need to connect other devices to the internet, and there is no available WiFi network nearby. With your computer serving as a hotspot, you can easily get your devices online.
Another advantage of using your computer as a hotspot is that it can provide a more reliable and secure connection for your connected devices. Since you are sharing your internet connection directly from your computer, you have more control over the network, ensuring a safer and faster internet experience.
Additional Tips for WiFi Sharing from Your Computer
- Make sure your computer has a stable internet connection before creating a hotspot.
- Choose a strong and unique password to avoid unauthorized access to your hotspot.
- Regularly check for firmware and software updates on your computer to ensure your hotspot runs smoothly.
- Avoid downloading or uploading large files while serving as a hotspot, as this might degrade the internet connection for your connected devices.
By following these tips, you can optimize your WiFi sharing from your computer and ensure a seamless internet experience for all your devices.
Computer Hotspot Tutorial
If you want to turn your computer into a hotspot and share your internet connection with other devices, follow these easy steps:
- Start by opening the settings menu on your computer and clicking on the “Network & Internet” option.
- Next, select the “Mobile hotspot” option from the left-hand side menu.
- Toggle the “Share my Internet connection with other devices” switch to turn on the hotspot feature.
- You can customize your hotspot network name and password by clicking on the “Edit” button.
- Connect your other devices to the hotspot by searching for the network in their WiFi settings and entering the password you set.
Now that your computer hotspot is set up, you can easily share your internet connection with other devices wherever you go. Enjoy seamless internet access on all your devices with this simple solution.
Conclusion
Now that you have completed our step-by-step guide and tutorials, you can confidently share your internet connection with other devices using your computer hotspot. This simple solution is perfect for those who need to get online on multiple devices in an area with limited or no access to WiFi.
By turning your computer into a hotspot, you can work remotely, stream videos, and browse the web without any interruptions. You can use this method to connect your smartphones, tablets, gaming consoles, and any other device that requires internet access.
We hope our tutorials have been helpful and that you now have a better understanding of how to set up and use a computer hotspot. Remember to always prioritize your security and keep your internet connection password protected.
Thank you for reading our guide, and we hope you enjoy seamless internet access on all your devices!
FAQ
How can I turn my computer into a hotspot?
To turn your computer into a hotspot, follow these steps:
Which settings and configurations do I need to enable the hotspot feature on my computer?
To enable the hotspot feature on your computer, you need to adjust the network settings and configure the hotspot name and password. Detailed instructions can be found on our Computer Hotspot Setup page.
How do I connect devices to my computer hotspot?
Connecting devices to your computer hotspot is simple. Just search for available networks on the device you want to connect, select your computer hotspot, and enter the correct password. For more detailed instructions, refer to our Sharing Internet Via Computer Hotspot section.
Can I turn my PC into a hotspot?
Yes, you can turn your PC into a hotspot. Whether you have a desktop or a tower PC, the process is the same. Visit our Turn Your PC Into A Hotspot section for step-by-step instructions.
How do I set up a hotspot on my laptop?
Setting up a hotspot on your laptop is easy. We have outlined the necessary steps in our Laptop Hotspot Setup section. Follow the instructions to create a hotspot and start sharing your internet connection.
What are the benefits of using my computer as a WiFi hotspot?
Using your computer as a WiFi hotspot allows you to share your internet connection with other devices. This can be especially useful when you have limited or no access to WiFi networks. Find out more in our Using Your Computer as a WiFi Hotspot section.
Is there a tutorial available to guide me through the process of setting up a computer hotspot?
Yes, we provide a detailed computer hotspot tutorial in our Computer Hotspot Tutorial section. By following our step-by-step instructions, you can easily create and use a hotspot on your computer.